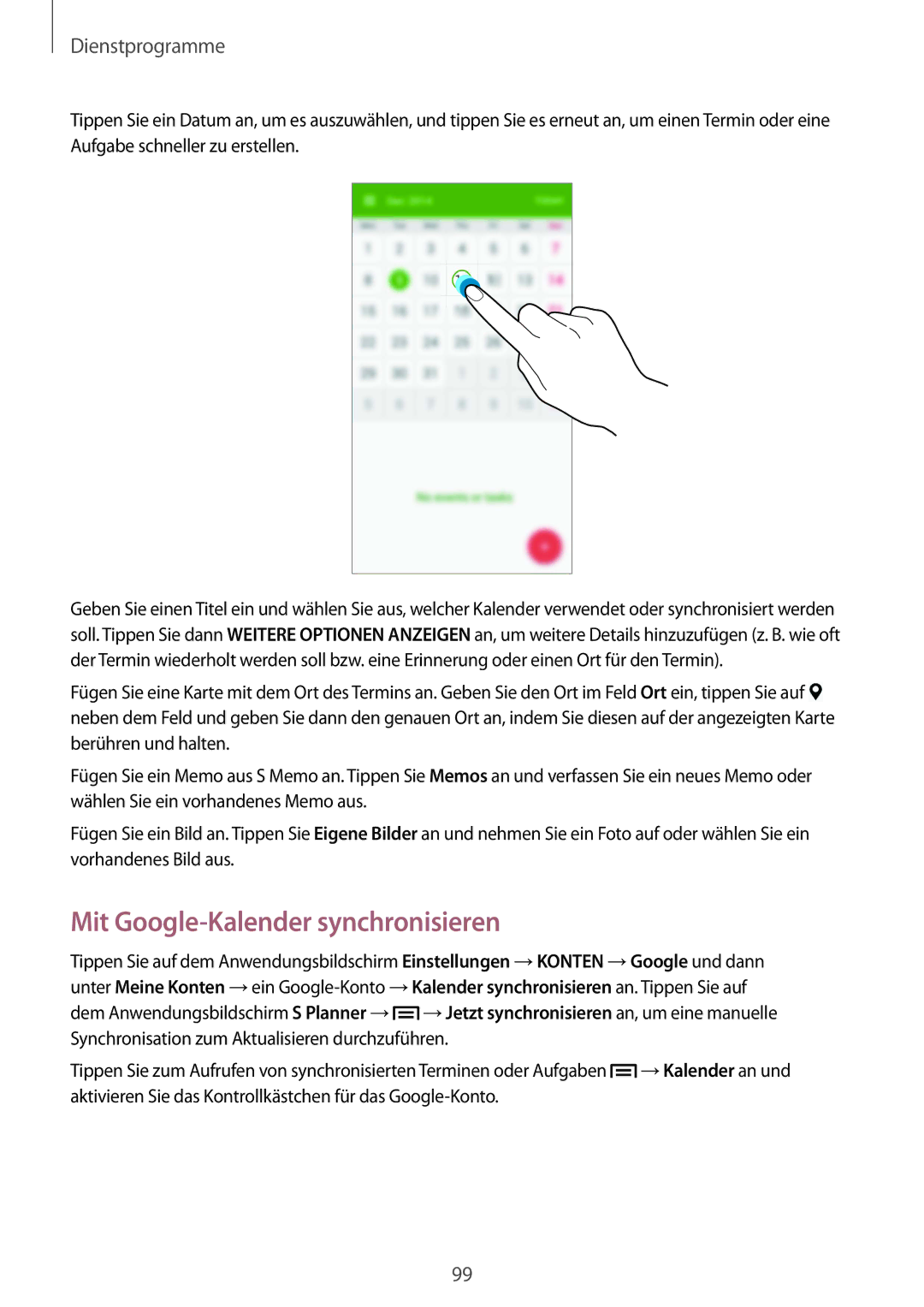GT-I9515DKYDBT, GT-I9515DKYVD2, GT-I9515ZWAVD2, GT-I9515ZWAXEO, GT-I9515ZKATPL specifications
The Samsung GT-I9515ZWASEB, also known as the Samsung Galaxy S4 (LTE-A variant), is a remarkable smartphone that encapsulates a range of advanced features and technologies. As a member of Samsung’s renowned Galaxy S series, the GT-I9515 series boasts specifications that appeal to both everyday users and tech enthusiasts.At the core of the GT-I9515ZWASEB is its powerful Qualcomm Snapdragon 800 processor, which enables seamless multitasking and swift app launches. The device comes with a 5-inch Full HD Super AMOLED display, boasting a resolution of 1920 x 1080 pixels. This results in vibrant colors, deep blacks, and sharp images, making it perfect for streaming videos and playing games.
One of the standout features of the Galaxy S4 is its impressive camera capabilities. The rear-facing camera is a 13-megapixel shooter, equipped with an LED flash and advanced features such as autofocus and HDR. The front-facing camera, at 2 megapixels, also allows users to capture quality selfies and engage in video calls.
In terms of storage, the GT-I9515ZWASEB offers multiple variants, typically providing 16GB, 32GB, or 64GB of internal storage. Additionally, it supports microSD cards for expansion, allowing users to store their photos, videos, and apps without worry.
The phone operates on Android OS, backed by Samsung's TouchWiz UI, which provides a customized user interface and several pre-installed applications. This enhances the overall user experience with features like Smart Scroll and Air Gesture, allowing users to interact with the device without physical contact.
Connectivity options are robust, featuring 4G LTE support for rapid internet access, Wi-Fi, Bluetooth, and NFC capabilities. These functions ensure that users can connect easily to various devices and networks.
Battery life is another strong suit, with a 2600mAh removable battery that provides ample power for an entire day of use, even for heavy tasks. The phone also includes innovative power management features designed to extend battery life.
In summary, the Samsung GT-I9515ZWASEB embodies a host of technologies and characteristics that make it a desirable smartphone. With its powerful hardware, high-quality display, advanced camera system, and versatile connectivity options, this device continues to be a valuable choice for those seeking performance and quality in their mobile experience. Whether for casual use or more demanding tasks, the Galaxy S4 remains a noteworthy contender in the smartphone market.