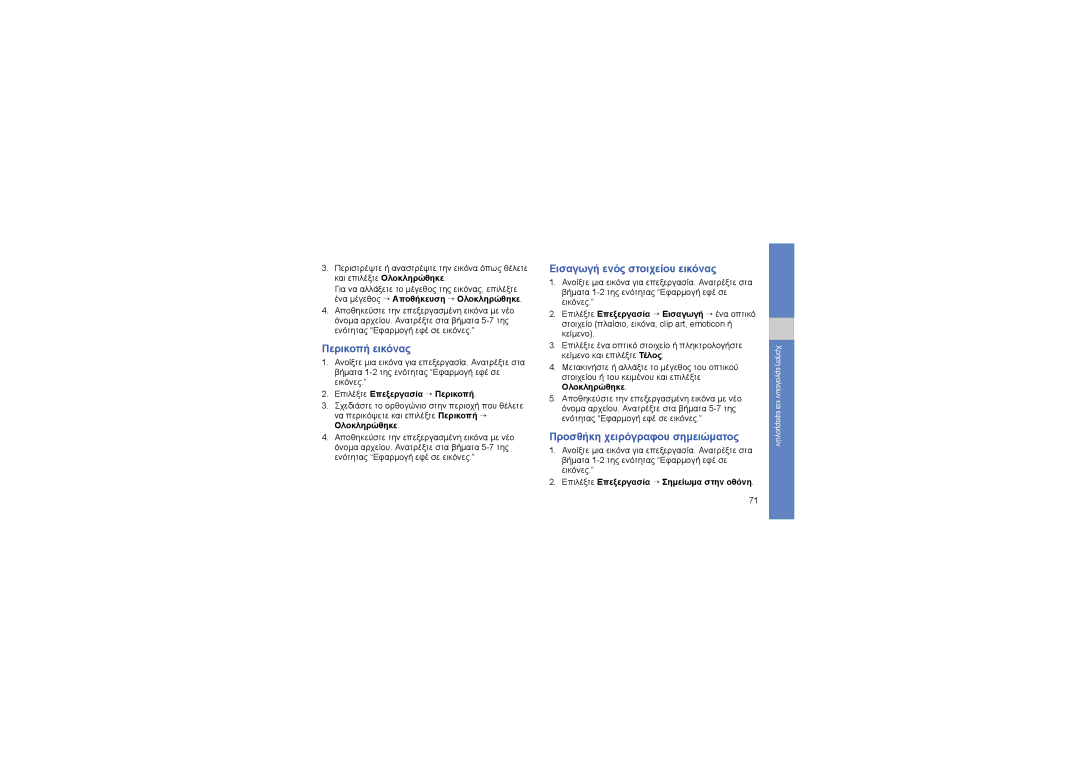3.Περιστρέψτε ή αναστρέψτε την εικόνα όπως θέλετε και επιλέξτε Ολοκληρώθηκε.
Για να αλλάξετε το μέγεθος της εικόνας, επιλέξτε ένα μέγεθος → Αποθήκευση → Ολοκληρώθηκε.
4.Αποθηκεύστε την επεξεργασμένη εικόνα με νέο όνομα αρχείου. Ανατρέξτε στα βήματα
Περικοπή εικόνας
1.Ανοίξτε μια εικόνα για επεξεργασία. Ανατρέξτε στα βήματα
2.Επιλέξτε Επεξεργασία → Περικοπή.
3.Σχεδιάστε το ορθογώνιο στην περιοχή που θέλετε να περικόψετε και επιλέξτε Περικοπή → Ολοκληρώθηκε.
4.Αποθηκεύστε την επεξεργασμένη εικόνα με νέο όνομα αρχείου. Ανατρέξτε στα βήματα
Εισαγωγή ενός στοιχείου εικόνας
1.Ανοίξτε μια εικόνα για επεξεργασία. Ανατρέξτε στα βήματα
2.Επιλέξτε Επεξεργασία → Εισαγωγή → ένα οπτικό στοιχείο (πλαίσιο, εικόνα, clip art, emoticon ή κείμενο).
3.Επιλέξτε ένα οπτικό στοιχείο ή πληκτρολογήστε κείμενο και επιλέξτε Τέλος.
4.Μετακινήστε ή αλλάξτε το μέγεθος του οπτικού στοιχείου ή του κειμένου και επιλέξτε Ολοκληρώθηκε.
5.Αποθηκεύστε την επεξεργασμένη εικόνα με νέο όνομα αρχείου. Ανατρέξτε στα βήματα
Προσθήκη χειρόγραφου σημειώματος
1.Ανοίξτε μια εικόνα για επεξεργασία. Ανατρέξτε στα βήματα
2.Επιλέξτε Επεξεργασία → Σημείωμα στην οθόνη.
Χρήση εργαλείων και εφαρμογών
71