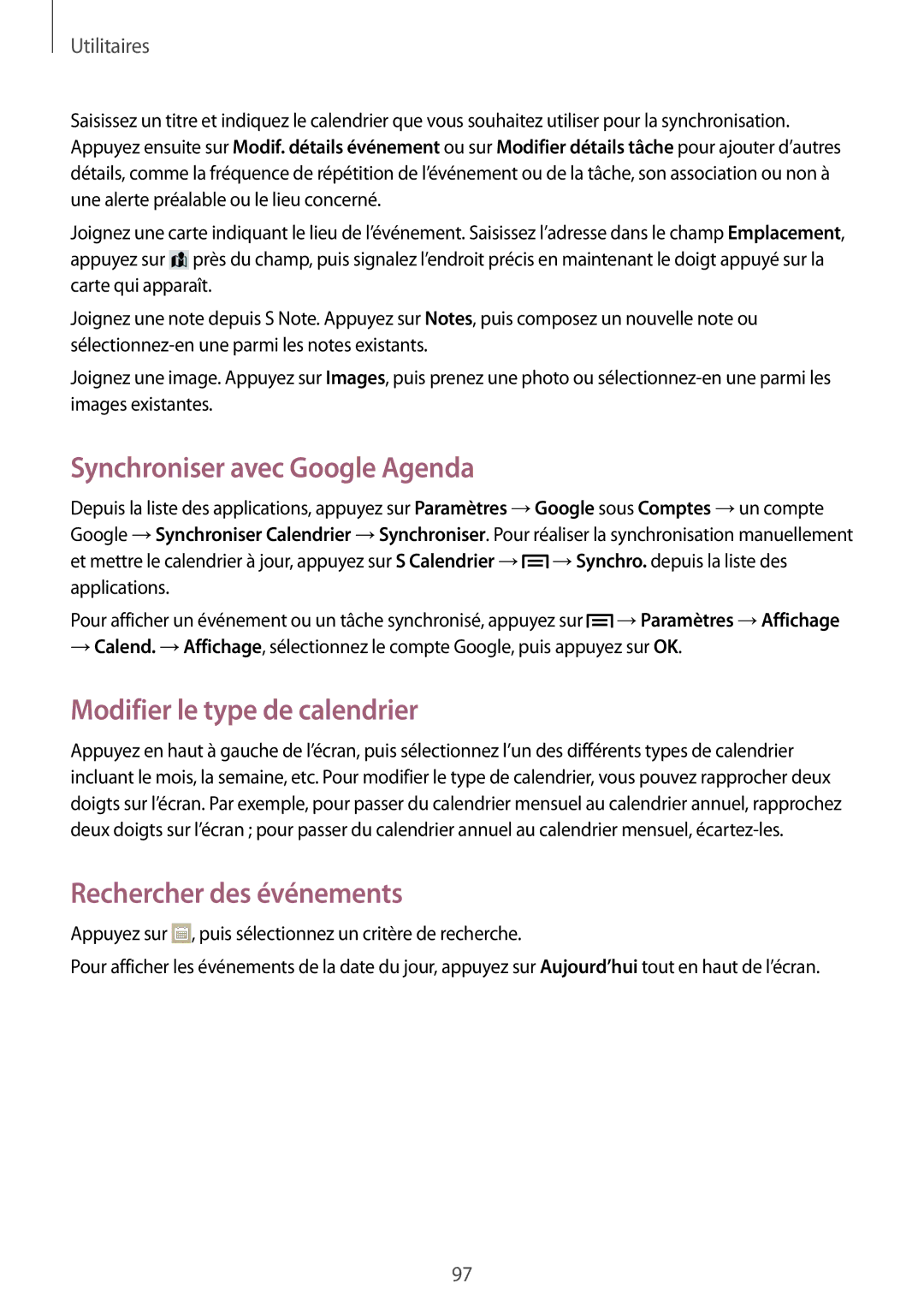Utilitaires
Saisissez un titre et indiquez le calendrier que vous souhaitez utiliser pour la synchronisation. Appuyez ensuite sur Modif. détails événement ou sur Modifier détails tâche pour ajouter d’autres détails, comme la fréquence de répétition de l’événement ou de la tâche, son association ou non à une alerte préalable ou le lieu concerné.
Joignez une carte indiquant le lieu de l’événement. Saisissez l’adresse dans le champ Emplacement, appuyez sur ![]() près du champ, puis signalez l’endroit précis en maintenant le doigt appuyé sur la carte qui apparaît.
près du champ, puis signalez l’endroit précis en maintenant le doigt appuyé sur la carte qui apparaît.
Joignez une note depuis S Note. Appuyez sur Notes, puis composez un nouvelle note ou
Joignez une image. Appuyez sur Images, puis prenez une photo ou
Synchroniser avec Google Agenda
Depuis la liste des applications, appuyez sur Paramètres →Google sous Comptes →un compte Google →Synchroniser Calendrier →Synchroniser. Pour réaliser la synchronisation manuellement et mettre le calendrier à jour, appuyez sur S Calendrier →![]() →Synchro. depuis la liste des applications.
→Synchro. depuis la liste des applications.
Pour afficher un événement ou un tâche synchronisé, appuyez sur ![]() →Paramètres →Affichage
→Paramètres →Affichage
→Calend. →Affichage, sélectionnez le compte Google, puis appuyez sur OK.
Modifier le type de calendrier
Appuyez en haut à gauche de l’écran, puis sélectionnez l’un des différents types de calendrier incluant le mois, la semaine, etc. Pour modifier le type de calendrier, vous pouvez rapprocher deux doigts sur l’écran. Par exemple, pour passer du calendrier mensuel au calendrier annuel, rapprochez deux doigts sur l’écran ; pour passer du calendrier annuel au calendrier mensuel,
Rechercher des événements
Appuyez sur ![]() , puis sélectionnez un critère de recherche.
, puis sélectionnez un critère de recherche.
Pour afficher les événements de la date du jour, appuyez sur Aujourd’hui tout en haut de l’écran.
97