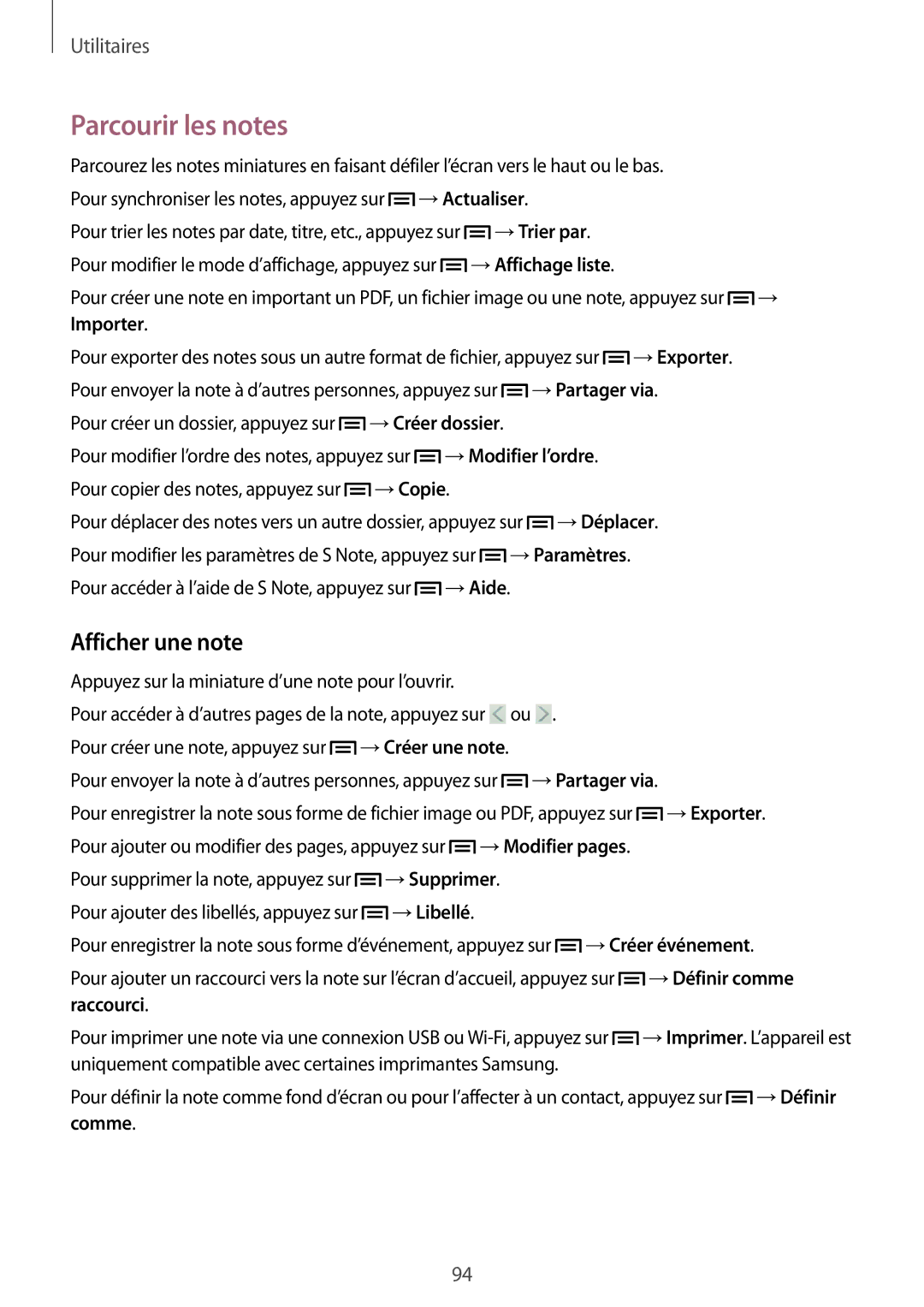Utilitaires
Parcourir les notes
Parcourez les notes miniatures en faisant défiler l’écran vers le haut ou le bas. Pour synchroniser les notes, appuyez sur ![]() →Actualiser.
→Actualiser.
Pour trier les notes par date, titre, etc., appuyez sur ![]() →Trier par. Pour modifier le mode d’affichage, appuyez sur
→Trier par. Pour modifier le mode d’affichage, appuyez sur ![]() →Affichage liste.
→Affichage liste.
Pour créer une note en important un PDF, un fichier image ou une note, appuyez sur ![]() → Importer.
→ Importer.
Pour exporter des notes sous un autre format de fichier, appuyez sur ![]() →Exporter. Pour envoyer la note à d’autres personnes, appuyez sur
→Exporter. Pour envoyer la note à d’autres personnes, appuyez sur ![]() →Partager via.
→Partager via.
Pour créer un dossier, appuyez sur ![]() →Créer dossier.
→Créer dossier.
Pour modifier l’ordre des notes, appuyez sur ![]() →Modifier l’ordre. Pour copier des notes, appuyez sur
→Modifier l’ordre. Pour copier des notes, appuyez sur ![]() →Copie.
→Copie.
Pour déplacer des notes vers un autre dossier, appuyez sur ![]() →Déplacer. Pour modifier les paramètres de S Note, appuyez sur
→Déplacer. Pour modifier les paramètres de S Note, appuyez sur ![]() →Paramètres. Pour accéder à l’aide de S Note, appuyez sur
→Paramètres. Pour accéder à l’aide de S Note, appuyez sur ![]() →Aide.
→Aide.
Afficher une note
Appuyez sur la miniature d’une note pour l’ouvrir.
Pour accéder à d’autres pages de la note, appuyez sur ![]() ou
ou ![]() . Pour créer une note, appuyez sur
. Pour créer une note, appuyez sur ![]() →Créer une note.
→Créer une note.
Pour envoyer la note à d’autres personnes, appuyez sur ![]() →Partager via.
→Partager via.
Pour enregistrer la note sous forme de fichier image ou PDF, appuyez sur ![]() →Exporter. Pour ajouter ou modifier des pages, appuyez sur
→Exporter. Pour ajouter ou modifier des pages, appuyez sur ![]() →Modifier pages.
→Modifier pages.
Pour supprimer la note, appuyez sur ![]() →Supprimer. Pour ajouter des libellés, appuyez sur
→Supprimer. Pour ajouter des libellés, appuyez sur ![]() →Libellé.
→Libellé.
Pour enregistrer la note sous forme d’événement, appuyez sur ![]() →Créer événement.
→Créer événement.
Pour ajouter un raccourci vers la note sur l’écran d’accueil, appuyez sur ![]() →Définir comme raccourci.
→Définir comme raccourci.
Pour imprimer une note via une connexion USB ou ![]() →Imprimer. L’appareil est uniquement compatible avec certaines imprimantes Samsung.
→Imprimer. L’appareil est uniquement compatible avec certaines imprimantes Samsung.
Pour définir la note comme fond d’écran ou pour l’affecter à un contact, appuyez sur ![]() →Définir comme.
→Définir comme.
94