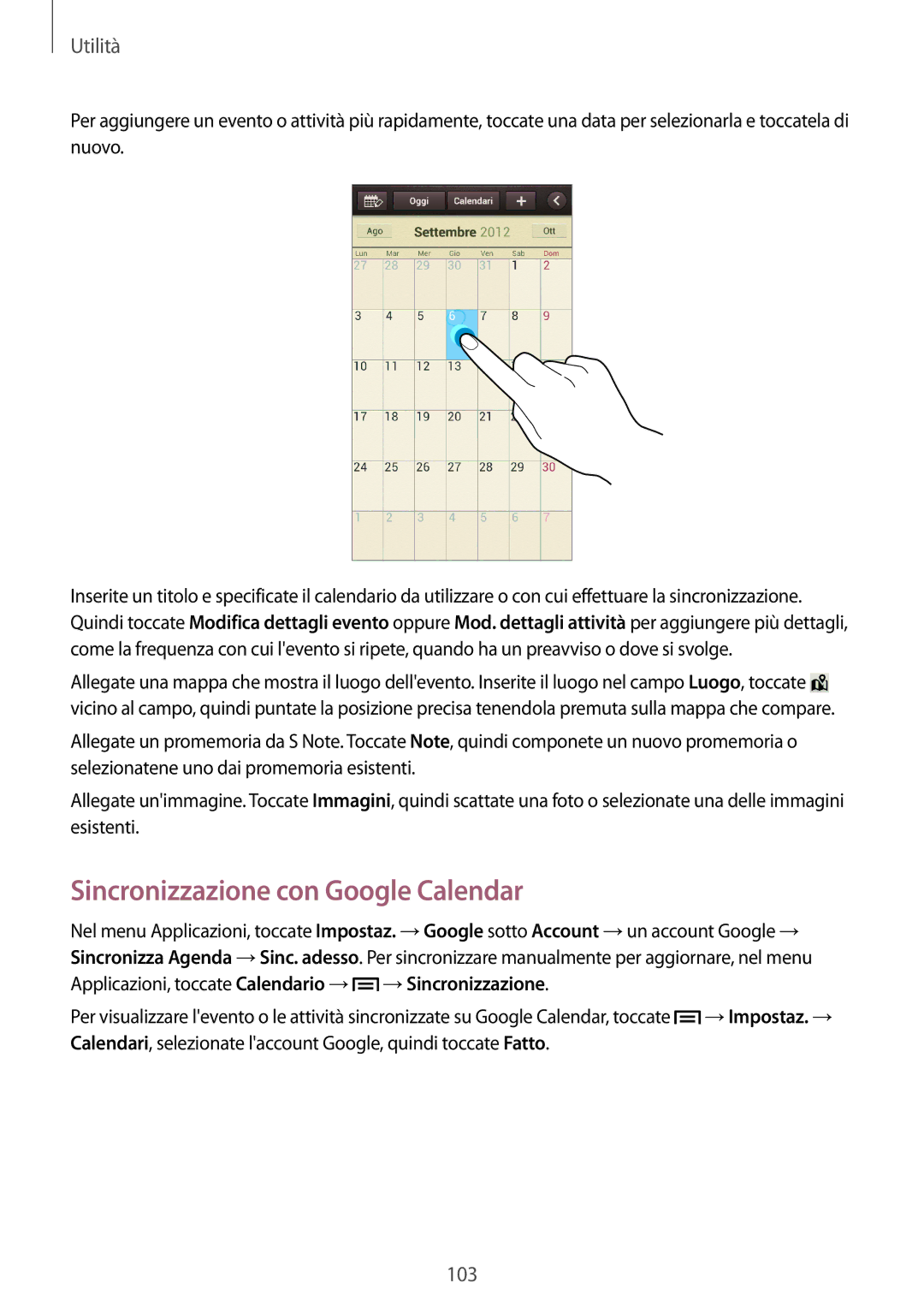Utilità
Per aggiungere un evento o attività più rapidamente, toccate una data per selezionarla e toccatela di nuovo.
Inserite un titolo e specificate il calendario da utilizzare o con cui effettuare la sincronizzazione. Quindi toccate Modifica dettagli evento oppure Mod. dettagli attività per aggiungere più dettagli, come la frequenza con cui l'evento si ripete, quando ha un preavviso o dove si svolge.
Allegate una mappa che mostra il luogo dell'evento. Inserite il luogo nel campo Luogo, toccate ![]() vicino al campo, quindi puntate la posizione precisa tenendola premuta sulla mappa che compare.
vicino al campo, quindi puntate la posizione precisa tenendola premuta sulla mappa che compare.
Allegate un promemoria da S Note. Toccate Note, quindi componete un nuovo promemoria o selezionatene uno dai promemoria esistenti.
Allegate un'immagine. Toccate Immagini, quindi scattate una foto o selezionate una delle immagini esistenti.
Sincronizzazione con Google Calendar
Nel menu Applicazioni, toccate Impostaz. →Google sotto Account →un account Google → Sincronizza Agenda →Sinc. adesso. Per sincronizzare manualmente per aggiornare, nel menu Applicazioni, toccate Calendario →![]() →Sincronizzazione.
→Sincronizzazione.
Per visualizzare l'evento o le attività sincronizzate su Google Calendar, toccate ![]() →Impostaz. → Calendari, selezionate l'account Google, quindi toccate Fatto.
→Impostaz. → Calendari, selezionate l'account Google, quindi toccate Fatto.
103