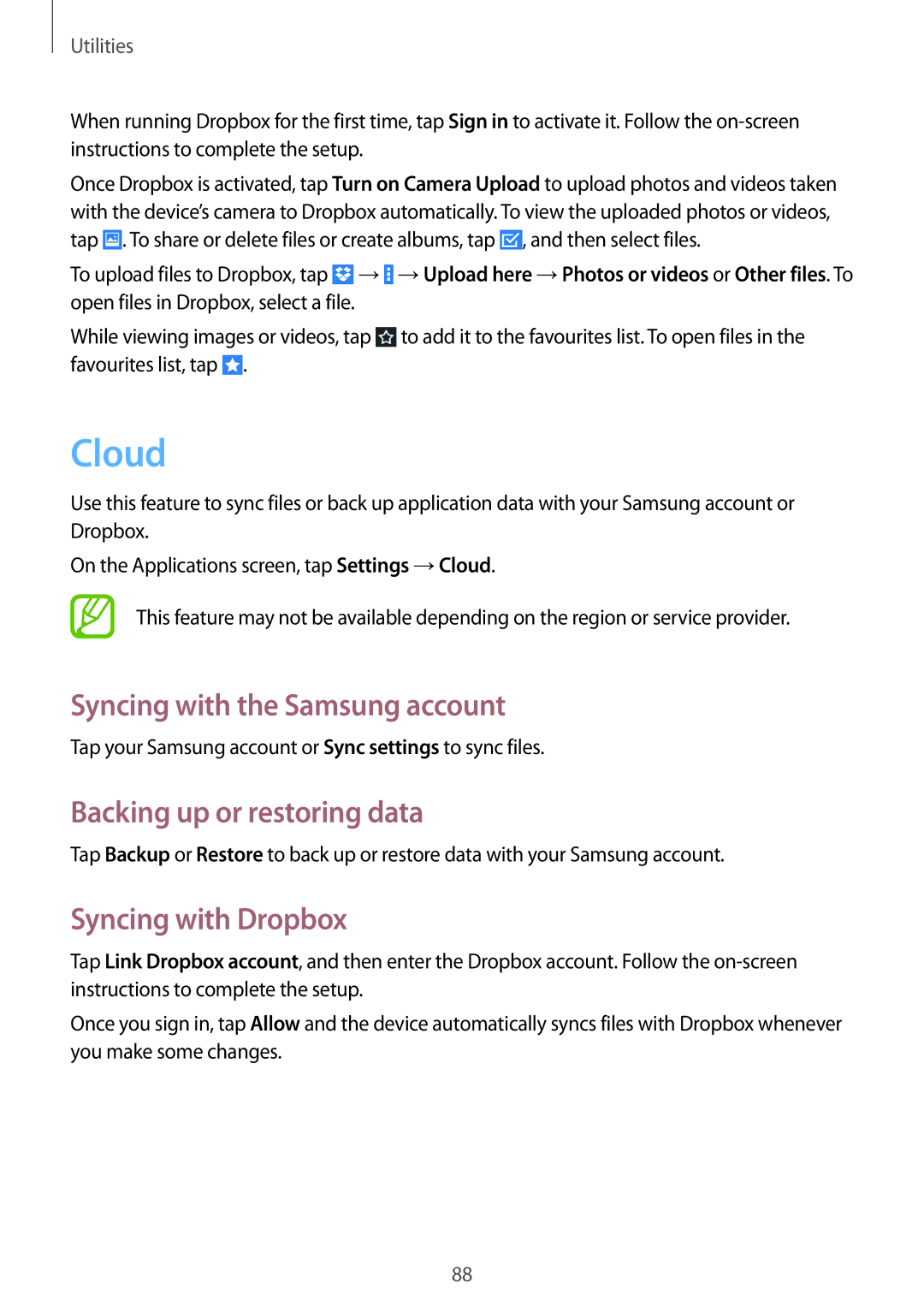GT-N8010EAXXEZ, GT-N8010ZWXXSK, GT-N8010EAAFOP, GT-N8010EAEPHE, GT-N8010EAXSER specifications
The Samsung GT-N8010 series, also known as the Galaxy Note 10.1 (2014 Edition), is a versatile tablet that was designed to bridge the gap between productivity and entertainment. Packed with robust features and cutting-edge technology, models such as GT-N8010EAAPHE, GT-N8010GRAXEZ, GT-N8010ZWXPHE, GT-N8010ZWAPHE, and GT-N8010ZWADBT made significant waves in the market upon their release.At the heart of the GT-N8010 series lies an impressive 10.1-inch display, boasting a resolution of 2560 x 1600 pixels. This Super Clear LCD screen provides stunning visuals with vibrant colors and sharp details, making it perfect for content consumption, whether watching videos, reading, or playing games. The display also supports multi-window functionality, allowing users to multitask seamlessly by running multiple apps side by side.
Under the hood, the Galaxy Note 10.1 is powered by a quad-core processor, combined with ample RAM, ensuring smooth performance across demanding applications. The internal storage capacities range from 16GB to 64GB, expandable via microSD, allowing users to store a substantial amount of data. The tablet runs on Android, providing users with access to a vast array of applications via the Google Play Store.
One of the standout features of the GT-N8010 series is the S Pen, which takes productivity to new heights. The S Pen, with its pressure sensitivity and ergonomic design, allows for precise writing, drawing, and note-taking. With various S Pen features like Air Command and Smart Select, users can easily capture ideas and annotate documents or images.
In terms of connectivity, the Galaxy Note 10.1 supports Wi-Fi, Bluetooth, and optional LTE, ensuring users can stay connected on the go. The device is also equipped with a multi-format card reader, enhancing its versatility.
The tablet features an 8-megapixel rear camera and a 2-megapixel front camera, capable of capturing high-quality photos and video calls. Additionally, its impressive battery life ensures prolonged usage without interruption.
Overall, the Samsung GT-N8010 series is an excellent blend of advanced technology and user-friendly features, making it a compelling choice for both casual users and professionals alike. Whether for note-taking, media consumption, or productivity tasks, the Galaxy Note 10.1 remains a noteworthy option in the tablet landscape.