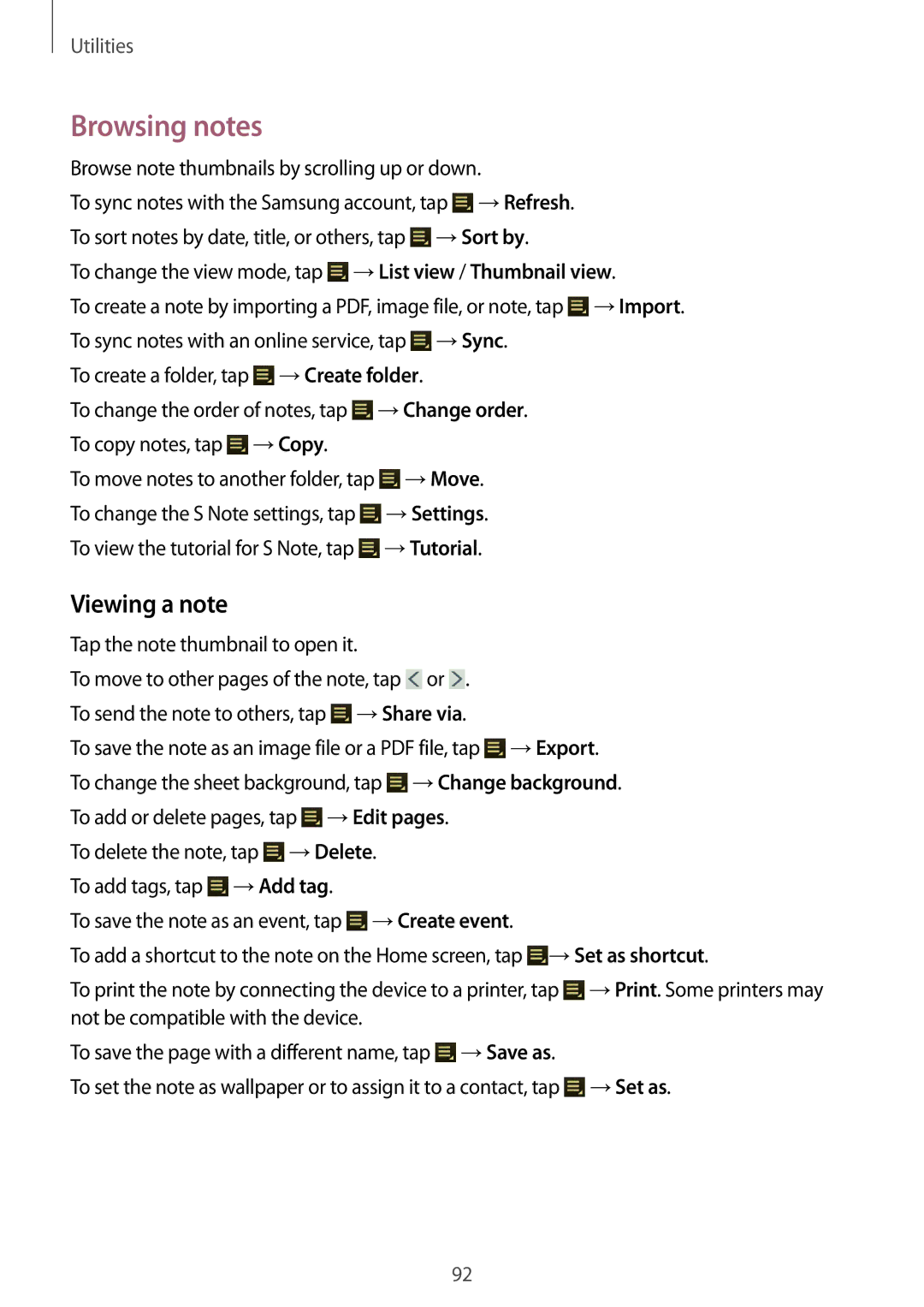GT-N8020EAATLA, GT-N8020ZWAOMN, GT-N8020EAAOMN, GT-N8020EAATMN, GT-N8020EAACNX specifications
The Samsung GT-N8020EAASEB and GT-N8020ZWASEB are part of the Galaxy Note series, known for their impressive hardware and capabilities designed for both productivity and entertainment. Launched as a premium device, these tablets offer a variety of features that cater to business professionals and casual users alike.One of the standout features of the GT-N8020 series is its large 10.1-inch display. With a Full HD resolution of 1280 x 800 pixels, the screen delivers vibrant colors and sharp images, making it ideal for watching videos, browsing the web, or reading documents. The Super AMOLED technology enhances the viewing experience with deeper blacks and brighter colors, offering an immersive visual experience.
Powering the GT-N8020 series is a robust dual-core processor, optimized for multitasking. With 2GB of RAM, these devices can easily handle multiple applications running simultaneously. Whether you are drawing, taking notes, or editing documents, the performance remains smooth and responsive. The integrated S Pen is another highlight, providing a natural writing experience with pressure sensitivity, allowing users to take notes or sketch with precision.
In terms of storage, the GT-N8020EAASEB and GT-N8020ZWASEB come with ample space for apps, media, and files. Users can choose for models with either 16GB or 32GB of internal storage. Additionally, a microSD card slot supports further expansion, accommodating up to 64GB, which is particularly useful for those who require additional space for large files and multimedia.
Connectivity options are extensive, with Wi-Fi, Bluetooth, and even optional 4G LTE capabilities, ensuring that users can stay connected wherever they go. The presence of GPS enhances location-based services, making it a suitable companion for travelers.
Battery life is another significant advantage of the GT-N8020 devices. They come equipped with a substantial battery capacity that can easily last a full day of regular usage. The inclusion of Samsung’s power management features further optimizes the usage, ensuring that you can work, play, and connect without worrying about constantly recharging.
Overall, the Samsung GT-N8020EAASEB and GT-N8020ZWASEB are excellent tablets that blend performance, functionality, and entertainment. With their professional-grade features, they are designed to meet a wide range of user needs, making them a compelling choice in the tablet market. Whether for work or leisure, these devices deliver a top-notch experience.