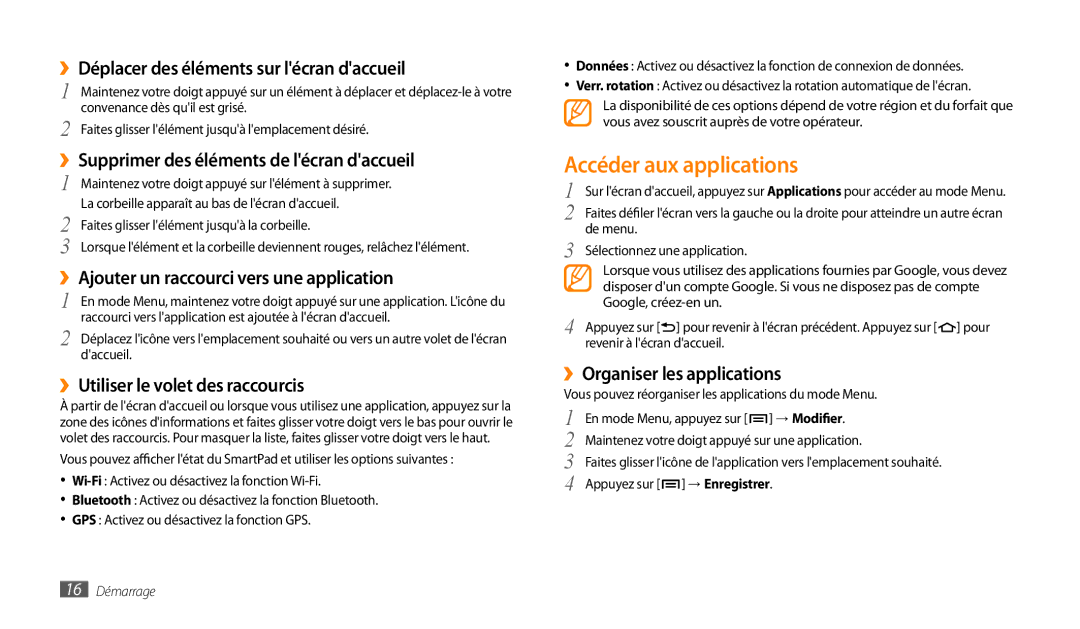GT-P1000CWDXEF, GT-P1000CWAFTM, GT-P1000CWDBOG, GT-P1000CWASFR, GT-P1000MSAXEF specifications
The Samsung GT-P1000 series, also known as the Samsung Galaxy Tab, marked a significant entry into the burgeoning tablet market, showcasing the company's commitment to innovative mobile technology. These models, including the GT-P1000CWAXEO, GT-P1000CWDMTL, GT-P1000MSEMTL, GT-P1000MSAXEF, and GT-P1000CWDGBL, share numerous features and characteristics aimed at enhancing the user experience, making them popular choices for consumers at the time of their release.The GT-P1000 models are equipped with a 7-inch TFT LCD display, offering a resolution of 1024 x 600 pixels, which provides vibrant colors and clear images. The compact size makes it highly portable, ideal for users who enjoy reading, browsing, or watching videos on-the-go. The tablet runs on Android operating system, providing a user-friendly interface and access to an extensive ecosystem of applications via the Google Play Store.
One of the standout features of the Samsung GT-P1000 series is its powerful 1 GHz ARM Cortex-A8 processor, which ensures smooth performance for multitasking activities. Users can switch between apps seamlessly, making it efficient for productivity tasks and entertainment alike.
In terms of connectivity, the GT-P1000 tablets support Wi-Fi and 3G options, enabling users to stay connected regardless of their location. The inclusion of Bluetooth technology allows for easy pairing with other devices, such as headphones or portable speakers, enhancing the overall multimedia experience.
The tablets come with either 16GB or 32GB of internal storage, which can be expanded via a microSD card slot, offering flexibility for users to store their favorite apps, photos, and videos. With a capability of supporting up to 64GB of additional storage, the GT-P1000 series addresses the needs of users who require more space.
The battery life is another notable aspect of these devices, with a 4000 mAh lithium-ion battery that ensures extended usage without frequent recharging. This longevity is ideal for users who rely on their tablets for hours of browsing or media consumption.
In conclusion, the Samsung GT-P1000 series combines a compact design with robust features, making it an appealing option for technology enthusiasts looking for functionality in a portable device. With its vibrant display, powerful processor, and extensive connectivity options, it set a standard in the early days of tablet computing.