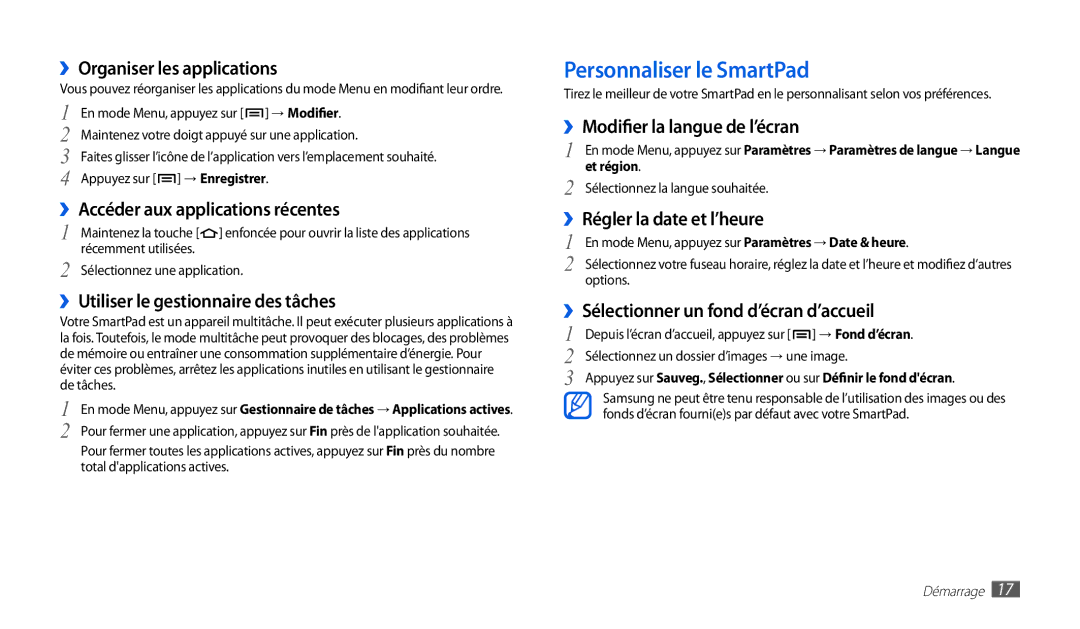››Organiser les applications
Vous pouvez réorganiser les applications du mode Menu en modifiant leur ordre.
1 | En mode Menu, appuyez sur [ ] → Modifier. |
2 | Maintenez votre doigt appuyé sur une application. |
3 | Faites glisser l’icône de l’application vers l’emplacement souhaité. |
4 | Appuyez sur [ ] → Enregistrer. |
››Accéder aux applications récentes | |
1 | Maintenez la touche [ ] enfoncée pour ouvrir la liste des applications |
2 | récemment utilisées. |
Sélectionnez une application. | |
››Utiliser le gestionnaire des tâches
Votre SmartPad est un appareil multitâche. Il peut exécuter plusieurs applications à la fois. Toutefois, le mode multitâche peut provoquer des blocages, des problèmes de mémoire ou entraîner une consommation supplémentaire d’énergie. Pour éviter ces problèmes, arrêtez les applications inutiles en utilisant le gestionnaire de tâches.
1 En mode Menu, appuyez sur Gestionnaire de tâches → Applications actives. 2 Pour fermer une application, appuyez sur Fin près de l'application souhaitée.
Pour fermer toutes les applications actives, appuyez sur Fin près du nombre total d'applications actives.
Personnaliser le SmartPad
Tirez le meilleur de votre SmartPad en le personnalisant selon vos préférences.
››Modifier la langue de l’écran
1 | En mode Menu, appuyez sur Paramètres → Paramètres de langue → Langue |
et région. | |
2 | Sélectionnez la langue souhaitée. |
››Régler la date et l’heure | |
1 | En mode Menu, appuyez sur Paramètres → Date & heure. |
2 | Sélectionnez votre fuseau horaire, réglez la date et l’heure et modifiez d’autres |
| options. |
››Sélectionner un fond d’écran d’accueil | |
1 | Depuis l’écran d’accueil, appuyez sur [ ] → Fond d’écran. |
2 | Sélectionnez un dossier d’images → une image. |
3 | Appuyez sur Sauveg., Sélectionner ou sur Définir le fond d'écran. |
Samsung ne peut être tenu responsable de l’utilisation des images ou des fonds d’écran fourni(e)s par défaut avec votre SmartPad.