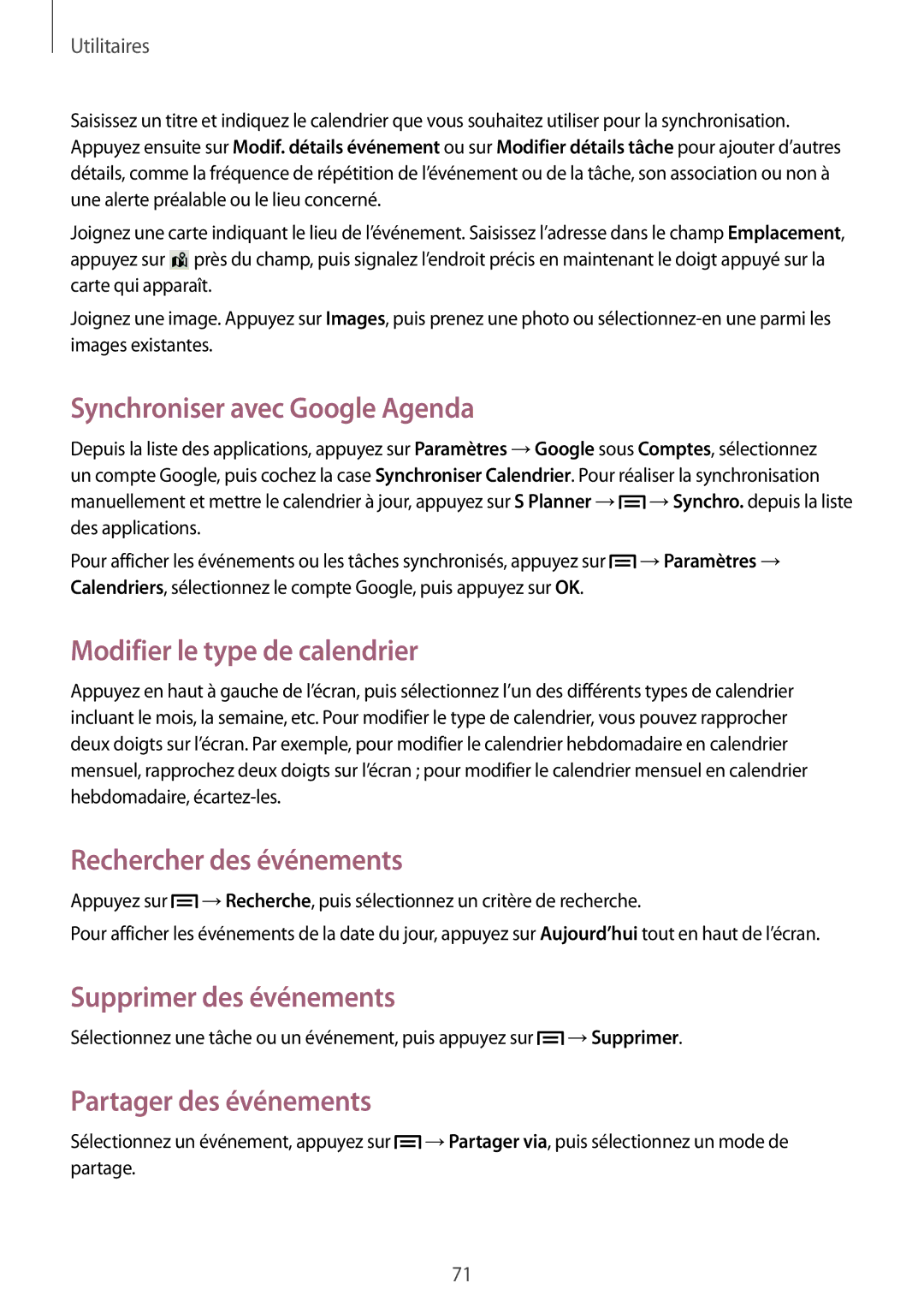GT-S5310RWGFTM, GT-S5310BKGFTM specifications
The Samsung GT-S5310BKGFTM and GT-S5310RWGFTM are compact smartphones that embody a blend of functionality and style. Launched as part of the Galaxy series, these devices are aimed at users looking for an affordable yet reliable smartphone.One of the main features of these models is their 3.5-inch display. This display size is optimal for one-handed usage, catering to users who prefer a portable device. The resolution, though modest, offers adequate clarity for daily tasks such as texting, browsing social media, and viewing photos. The touchscreen is responsive, providing a satisfying user experience when navigating through apps and menus.
Processing power is provided by a 1GHz single-core processor, which delivers decent performance for basic applications. While not designed for heavy gaming or demanding multitasking, the device handles everyday tasks with reasonable efficiency. Accompanied by 512 MB of RAM, these smartphones are best suited for users who primarily engage in simple applications and tasks.
In terms of storage, the GT-S5310 models offer 4GB of internal memory, expandable via microSD cards, which is a significant advantage for users who wish to store more data, such as photos, music, and applications. This flexibility allows for an enhanced user experience, especially for those who require additional storage beyond what is natively available.
On the camera front, the GT-S5310 models come equipped with a 3-megapixel rear camera. While not groundbreaking, this camera is sufficient for capturing everyday moments and simple snapshots. The lack of advanced features such as optical zoom or multiple lenses is offset by usability, making it a practical choice for users who need a basic camera.
Additionally, these smartphones run on the Android operating system, ensuring access to a vast array of applications through the Google Play Store. This versatility allows users to customize their device according to their preferences and requirements.
Connectivity options include Wi-Fi, Bluetooth, and 3G capabilities, making it easy to stay connected on the go. The inclusion of dual-SIM functionality in certain variants is also noteworthy, appealing to users who manage personal and professional calls on the same device.
Overall, the Samsung GT-S5310BKGFTM and GT-S5310RWGFTM present a solid choice for budget-conscious consumers looking for a straightforward smartphone experience without sacrificing essential features. With its lightweight design and practical specifications, it successfully meets the needs of everyday users.