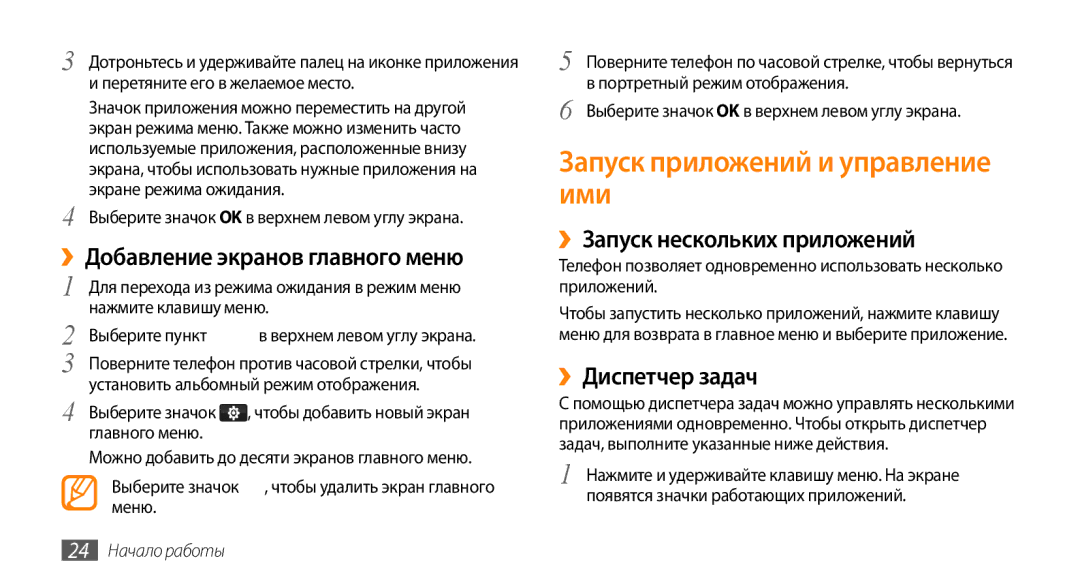3 Дотроньтесь и удерживайте палец на иконке приложения и перетяните его в желаемое место.
Значок приложения можно переместить на другой экран режима меню. Также можно изменить часто используемые приложения, расположенные внизу экрана, чтобы использовать нужные приложения на экране режима ожидания.
4 Выберите значок OK в верхнем левом углу экрана.
››Добавление экранов главного меню
1 | Для перехода из режима ожидания в режим меню | |
2 | нажмите клавишу меню. | |
Выберите пункт | в верхнем левом углу экрана. | |
3 | Поверните телефон против часовой стрелки, чтобы | |
4 | установить альбомный режим отображения. | |
Выберите значок | , чтобы добавить новый экран | |
| главного меню. |
|
| Можно добавить до десяти экранов главного меню. | |
| Выберите значок | , чтобы удалить экран главного |
| меню. |
|
5 Поверните телефон по часовой стрелке, чтобы вернуться в портретный режим отображения.
6 Выберите значок OK в верхнем левом углу экрана.
Запуск приложений и управление ими
››Запуск нескольких приложений
Телефон позволяет одновременно использовать несколько приложений.
Чтобы запустить несколько приложений, нажмите клавишу меню для возврата в главное меню и выберите приложение.
››Диспетчер задач
Спомощью диспетчера задач можно управлять несколькими приложениями одновременно. Чтобы открыть диспетчер задач, выполните указанные ниже действия.
1 Нажмите и удерживайте клавишу меню. На экране появятся значки работающих приложений.