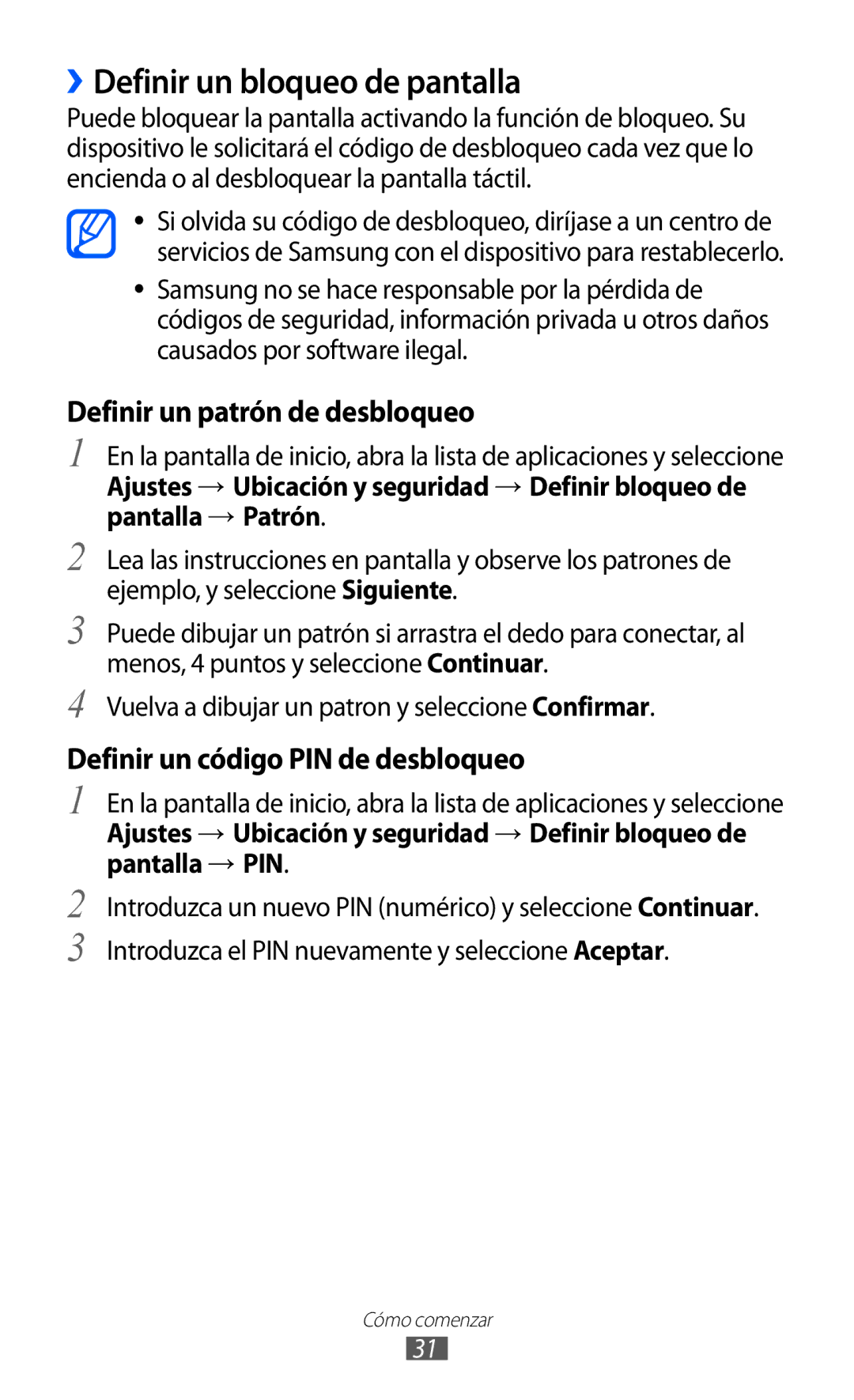Manual de usuario
Leer primero
Uso del manual
Conserve este manual para poder consultarlo en el futuro
Iconos instructivos
Representa la tecla de menú
Derechos de autor
Copyright 2012 Samsung Electronics
Marcas comerciales
Instalación
Contenido
Contenido
102
114
Desembalaje
Instalación
Instalación de la tarjeta SIM o Usim y la batería
Quite la tapa posterior
Para instalar la tarjeta SIM o Usim y la batería
Inserte la batería Vuelva a colocar la tapa posterior
››Cargar con un cargador
Carga de la batería
Instalación
››Cargar con un cable USB
Inserción de una tarjeta de memoria opcional
››Quitar la tarjeta de memoria
››Formatear la tarjeta de memoria
Anexión de una correa de mano opcional
Encendido y apagado del dispositivo
Cómo comenzar
››Diseño del dispositivo
Presentación del dispositivo
Teclas
››Iconos indicadores
Modo de vuelo activado
Se produjo un error o se requiere precaución
Modo Silencio activado
Modo de vibración activado
Usar la pantalla táctil
Presentación de la pantalla inactiva
Bloqueo y desbloqueo de la pantalla táctil y de las teclas
››Mover elementos en la pantalla de inicio
››Agregar elementos a la pantalla inactiva
››Quitar elementos de la pantalla de inicio
››Añadir o quitar paneles En la pantalla de inicio
››Usar el panel de notificaciones
Acceder a las aplicaciones
Pulse → Guardar
››Usar el administrador de tareas
››Organizar aplicaciones
››Acceder a las aplicaciones utilizadas recientemente
››Encender o apagar la marcación por tonos
››Ajustar el volumen de la melodía
Personalización del dispositivo
››Definir la fecha y la hora actuales
Seleccione una melodía de la lista y seleccione Aceptar
››Cambiar la melodía
››Ajustar el brillo de la pantalla
Ajustes → Sonido → Melodía del teléfono
Vuelva a dibujar un patron y seleccione Confirmar
››Definir un bloqueo de pantalla
Definir una contraseña de desbloqueo
››Bloquear la tarjeta SIM o Usim
Seleccione Enviar mensaje a
Escritura de texto
››Activar la función Busca mi móvil
Ajustes → Ubicación y seguridad → Alerta de cambio de SIM
››Introducir texto con el teclado Samsung
››Cambiar el tipo de teclado
De voz para el teclado Samsung
››Introducir texto con el teclado Swype
Permite insertar un espacio
También puede pulsar las teclas para introducir texto
››Instalar una aplicación
››Copiar y pegar texto
Market
Sincronización de datos
Descarga de archivos de la web
››Desinstalar una aplicación
››Activar la sincronización automática
››Configurar una cuenta de servidor
››Sincronizar datos manualmente
Llamadas
Comunicación
››Realizar o responder una llamada
››Usar las opciones durante una llamada
››Uso de un auricular
Para marcar
››Ver y marcar llamadas perdidas
Ajustes → Ajustes de llamada → Desvío de llamadas
››Utilizar funciones adicionales
Puede ver los registros de llamadas filtrados por tipo
››Ver registros de llamadas
→ Registro
Seleccione Mensaje nuevo
Mensajería
››Enviar un mensaje de texto
››Enviar un mensaje multimedia
››Ver un mensaje de texto o multimedia
Gmail
Google Mail
››Escuchar mensajes de correo de voz
››Enviar un mensaje de correo electrónico
Reenviar
››Ver los mensajes de correo electrónico
››Organizar el correo electrónico por etiquetas
Responder a todos
Etiquetas
››Configurar una cuenta de correo electrónico
Correo electrónico
Seleccione Cambiar etiquetas
Seleccione los contactos y, luego, Añadir
››Ver un mensaje de correo electrónico
››Añadir amigos a la lista de amigos
Google Talk
››Iniciar una conversación
Social Hub
Cámara
Entretenimiento
››Capturar una fotografía
Tipo de medidor de exposición
Número Función
Cámara
Resolución
Para eliminar una fotografía, seleccione Eliminar
Seleccione → Disparo por sonrisa
››Capturar una foto panorámica
Repita el paso 6 para completar la fotografía panorámica
››Personalizar los ajustes de la cámara
Videocámara
››Grabar un vídeo
Grabarse según la memoria disponible
Para eliminar un vídeo, seleccione Eliminar
››Personalizar los ajustes de la videocámara
Vídeo
››Formatos de archivo compatibles
Galería
Detalles Permite ver los detalles de la fotografía
››Ver una foto
››Reproducir un vídeo
Galería
Comience transfiriendo archivos a la tarjeta de memoria
Música
››Añadir archivos de música a una tarjeta de memoria
››Reproducir música
Aleatoria
Arrastrar la barra
Dentro del mismo archivo manteniéndola pulsada
Para desactivar la función Aleatorio Fiesta, pulse →
››Usar la función Aleatorio Fiesta
››Personalizar los ajustes del reproductor de música
Música Pulse → Aleatorio Fiesta
Ecualizador
Radio FM
››Escuchar la radio FM
Al conectar un auricular
Conecte un auricular al dispositivo
››Guardar una emisora de radio de forma automática
Radio FM
››Personalizar los ajustes de la radio FM
Cuando la señal sea débil
Alternativa
Radio FM Un periodo específico
→ Teclado
Información personal
Contactos
››Crear un contacto
Pulse → Más → Marcación rápida
››Buscar un contacto
››Definir un número de marcación rápida
››Crear una tarjeta de contacto
Importar
››Crear un grupo de contactos
››Copiar contactos
→ Grupos
Pulse → Importar/exportar → Exportar a tarjeta SD
››Exportar o importar contactos
››Ver el registro de comunicaciones
Pulse → Importar/exportar → Importar desde tarjeta SD
Calendario
Calendario
››Crear un evento
››Ver eventos
››Ver notas
››Detener la alarma de evento
Notas
››Crear una nota
Grabadora
Grabad voz
››Grabar una nota de voz
››Reproducir una nota de voz
Aprenda a acceder a páginas web y añadirlas a favoritos
Web
Navegador
››Navegar por páginas web
→ Más → Compartir página
→ Más →
Buscar en página
Info pág
Abrir en nueva vent
››Buscar información con la voz
››Añadir páginas web a favoritos
Navegador
››Buscar una ubicación específica
Mapas
Navegador Seleccione → Más visitados o Historial
→ Capas
Pulse → Buscar Introduzca una palabra clave y seleccione
Maps
Sitios
Latitude
Sitios
Pulse → Vista de mapa
Aceptar
Navegación
Seleccione el nombre de un sitio para ver los detalles
Para ver la ruta hacia el sitio, seleccione Indicaciones
››Cargar vídeos
YouTube
››Ver vídeos
››Compartir vídeos
Introduzca los detalles de la carga y seleccione Subir
Samsung Apps
Market
Acceder
Noticias y tiempo
Noticias y tiempo
››Permite ver la información del tiempo
››Leer artículos de noticias
Conectividad
Bluetooth
››Activar la función inalámbrica Bluetooth
Ajustes → Conexiones inalámbricas → Ajustes de Bluetooth
››Enviar datos mediante la función inalámbrica Bluetooth
Wi-Fi
››Buscar una Wlan y conectarse a ella
››Activar la función Wlan
››Añadir una Wlan manualmente
››Compartir la red móvil de su dispositivo mediante USB
Ajustes → Conexiones inalámbricas → Zona Wifi y modem USB
Compartir red móvil
››Compartir la red móvil de su dispositivo mediante Wlan
››Activar servicios de ubicación
GPS
Usar satélites
Conexiones a PC
››Conectarse con Samsung Kies
Para buscar su ubicación
››Conectar como dispositivo de almacenamiento masivo
Conexiones a VPN
››Configurar conexiones a VPN
Conectar
››Conectarse a una red privada
De VPN o descargarlos de la Web
Cuando haya terminado, pulse → Guardar
Reloj
››Definir una nueva alarma
››Detener una alarma
Herramientas
Seleccione Eliminar → Aceptar
››Eliminar una alarma
Calculadora
Descargas
Mis archivos
Google Search
Amr-nb/wb, wav, midi
Para eliminar archivos o carpetas, seleccione Eliminar
Quickoffice
››Abrir un documento de Quickoffice
Mis archivos
100
››Administrar documentos en línea
Herramientas SIM
››Actualizar Quickoffice
Búsqueda por voz
Administrador de tareas
Administrador de tareas
Búsqueda por voz
Acceso al menú Ajustes
Ajustes
Conexiones inalámbricas
››Redes móviles
››Zona Wifi y modem USB
Ajustes de Zona Wi-Fi
››Ajustes de VPN
Ajustes de llamada
Pantalla de inicio
Sonido
Pantalla
Visualización de pantalla
Definir bloqueo de tarjeta SIM
Ubicación y seguridad
106
107
Aplicaciones
Desarrollo
Cuentas y sincronización
108
››Seleccione método de entrada
Privacidad
Idioma y texto
››Seleccionar idioma
110
››Swype
111
››Teclado Samsung
››Conf. de texto a voz
Entrada y salida de voz
Accesibilidad
››Ajustes de reconocimiento de voz
Acerca del teléfono
Fecha y hora
113
Menú Bloquear tarjeta SIM
Solución de problemas
114
115
La pantalla táctil responde de forma lenta o inadecuada
116
No se pueden realizar llamadas salientes
117
El dispositivo está caliente al tacto
118
Asegúrese de que el dispositivo admita el tipo de archivo
119
No es posible localizar otro dispositivo Bluetooth
120
Precauciones de seguridad
Evite dañar el dispositivo, las baterías y los cargadores
121
Apague el dispositivo en entornos potencialmente explosivos
122
123
Cuidado y uso correctos del dispositivo móvil
No guarde el dispositivo cerca de campos magnéticos
124
Tenga cuidado al exponerse a luces intermitentes
125
No muerda ni chupe el dispositivo ni la batería
126
No desarme, modifique ni repare el dispositivo
127
Instale los dispositivos móviles y el equipo con precaución
128
129
Eliminación correcta de este producto
130
Eliminación correcta de las baterías de este producto
131
132
Indice
Ver llamadas perdidas
Configurar cuentas 49 enviar Ver
Buscar Buscar contactos 70 copiar Crear
Tomar en disparo por
134
Añadir favoritos 78 navegar por páginas web
Acceso Organizar aplicaciones
Uso
135
Activar Buscar redes y conectarse a ellas
Resumen Declaración de Conformidad
Para instalar Kies Sincronización PC