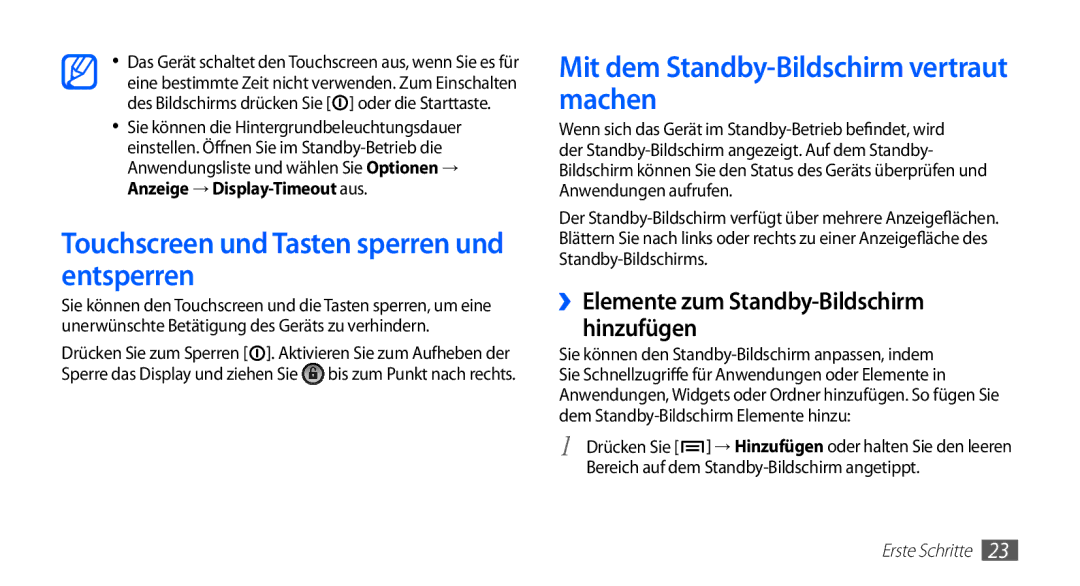•Das Gerät schaltet den Touchscreen aus, wenn Sie es für eine bestimmte Zeit nicht verwenden. Zum Einschalten des Bildschirms drücken Sie [![]() ] oder die Starttaste.
] oder die Starttaste.
•Sie können die Hintergrundbeleuchtungsdauer einstellen. Öffnen Sie im
Touchscreen und Tasten sperren und entsperren
Sie können den Touchscreen und die Tasten sperren, um eine unerwünschte Betätigung des Geräts zu verhindern.
Drücken Sie zum Sperren [![]() ]. Aktivieren Sie zum Aufheben der Sperre das Display und ziehen Sie
]. Aktivieren Sie zum Aufheben der Sperre das Display und ziehen Sie ![]() bis zum Punkt nach rechts.
bis zum Punkt nach rechts.
Mit dem Standby-Bildschirm vertraut machen
Wenn sich das Gerät im
Der
››Elemente zum Standby-Bildschirm hinzufügen
Sie können den
1 Drücken Sie [![]() ] → Hinzufügen oder halten Sie den leeren Bereich auf dem
] → Hinzufügen oder halten Sie den leeren Bereich auf dem