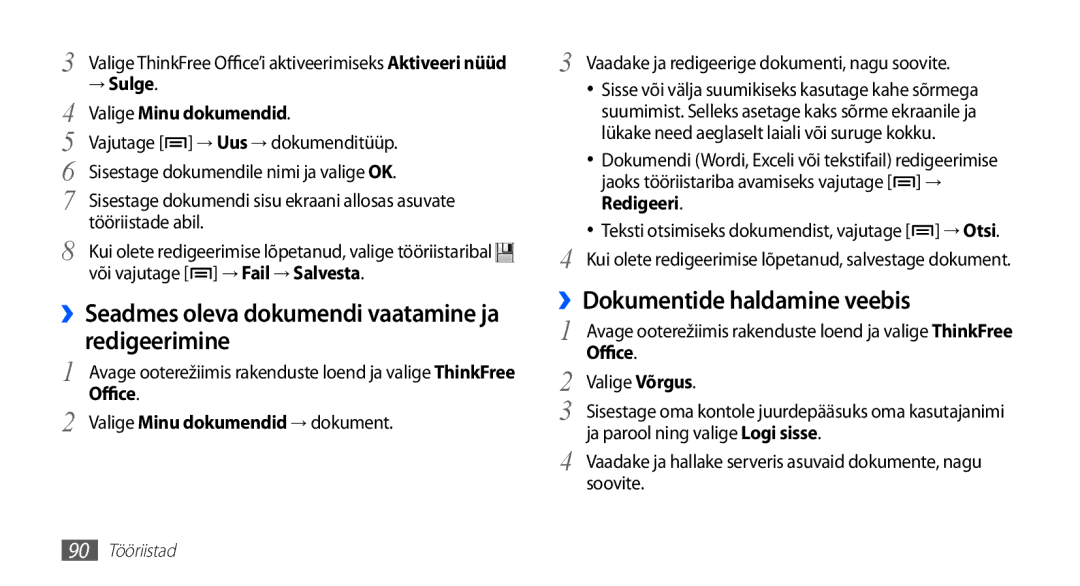3 | Valige ThinkFree Office’i aktiveerimiseks Aktiveeri nüüd |
4 | → Sulge. |
Valige Minu dokumendid. | |
5 | Vajutage [ ] → Uus → dokumenditüüp. |
6 | Sisestage dokumendile nimi ja valige OK. |
7 | Sisestage dokumendi sisu ekraani allosas asuvate |
8 | tööriistade abil. |
Kui olete redigeerimise lõpetanud, valige tööriistaribal | |
| või vajutage [ ] → Fail → Salvesta. |
››Seadmes oleva dokumendi vaatamine ja redigeerimine
1 | Avage ooterežiimis rakenduste loend ja valige ThinkFree |
Office. | |
2 | Valige Minu dokumendid → dokument. |
3 Vaadake ja redigeerige dokumenti, nagu soovite.
•Sisse või välja suumikiseks kasutage kahe sõrmega suumimist. Selleks asetage kaks sõrme ekraanile ja lükake need aeglaselt laiali või suruge kokku.
•Dokumendi (Wordi, Exceli või tekstifail) redigeerimise jaoks tööriistariba avamiseks vajutage [![]() ] → Redigeeri.
] → Redigeeri.
•Teksti otsimiseks dokumendist, vajutage [![]() ] → Otsi. 4 Kui olete redigeerimise lõpetanud, salvestage dokument.
] → Otsi. 4 Kui olete redigeerimise lõpetanud, salvestage dokument.
››Dokumentide haldamine veebis
1 | Avage ooterežiimis rakenduste loend ja valige ThinkFree |
Office. | |
2 | Valige Võrgus. |
3 | Sisestage oma kontole juurdepääsuks oma kasutajanimi |
4 | ja parool ning valige Logi sisse. |
Vaadake ja hallake serveris asuvaid dokumente, nagu | |
| soovite. |
90Tööriistad