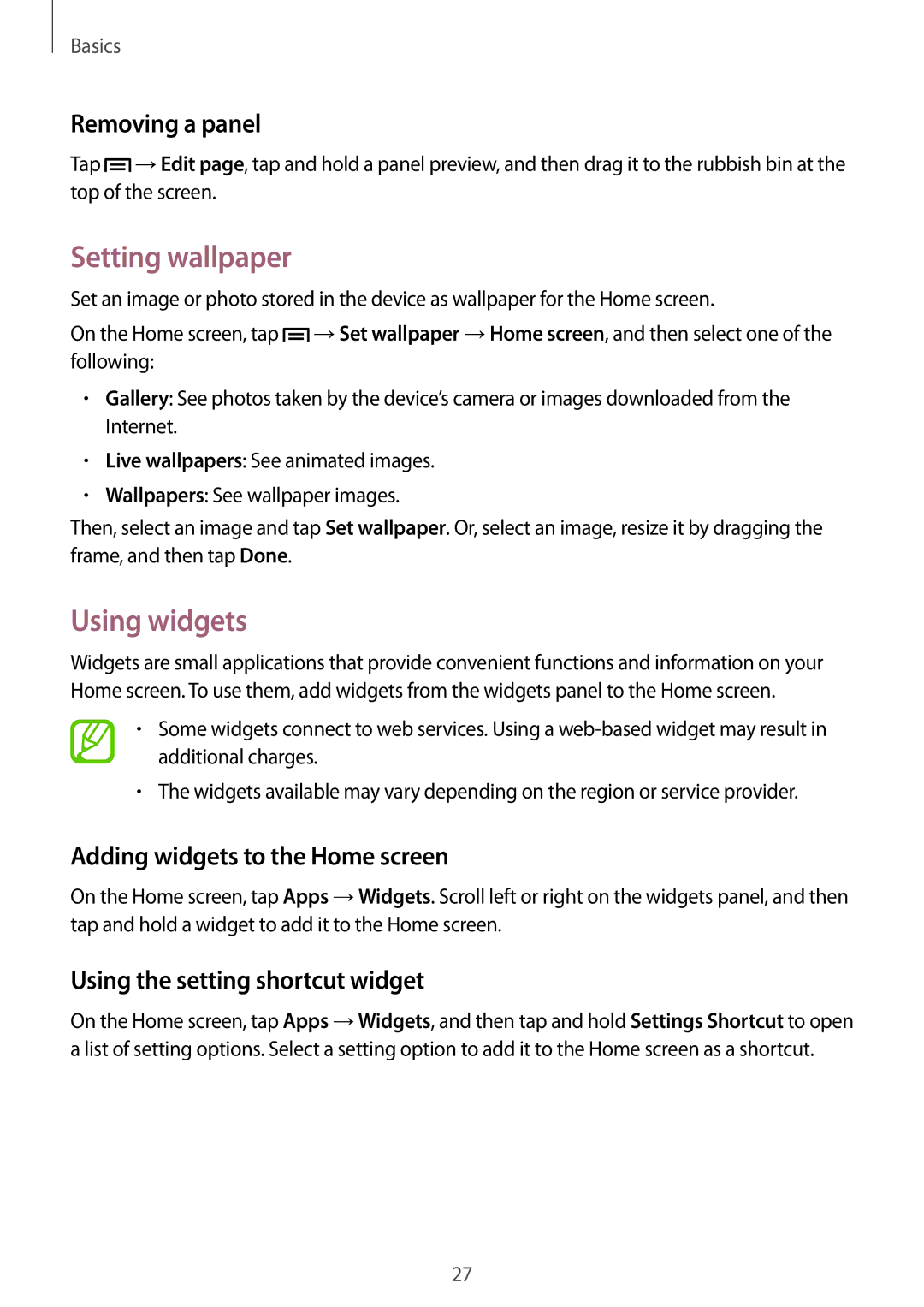Basics
Removing a panel
Tap ![]() →Edit page, tap and hold a panel preview, and then drag it to the rubbish bin at the top of the screen.
→Edit page, tap and hold a panel preview, and then drag it to the rubbish bin at the top of the screen.
Setting wallpaper
Set an image or photo stored in the device as wallpaper for the Home screen.
On the Home screen, tap ![]() →Set wallpaper →Home screen, and then select one of the following:
→Set wallpaper →Home screen, and then select one of the following:
•Gallery: See photos taken by the device’s camera or images downloaded from the Internet.
•Live wallpapers: See animated images.
•Wallpapers: See wallpaper images.
Then, select an image and tap Set wallpaper. Or, select an image, resize it by dragging the frame, and then tap Done.
Using widgets
Widgets are small applications that provide convenient functions and information on your Home screen. To use them, add widgets from the widgets panel to the Home screen.
•Some widgets connect to web services. Using a
•The widgets available may vary depending on the region or service provider.
Adding widgets to the Home screen
On the Home screen, tap Apps →Widgets. Scroll left or right on the widgets panel, and then tap and hold a widget to add it to the Home screen.
Using the setting shortcut widget
On the Home screen, tap Apps →Widgets, and then tap and hold Settings Shortcut to open a list of setting options. Select a setting option to add it to the Home screen as a shortcut.
27