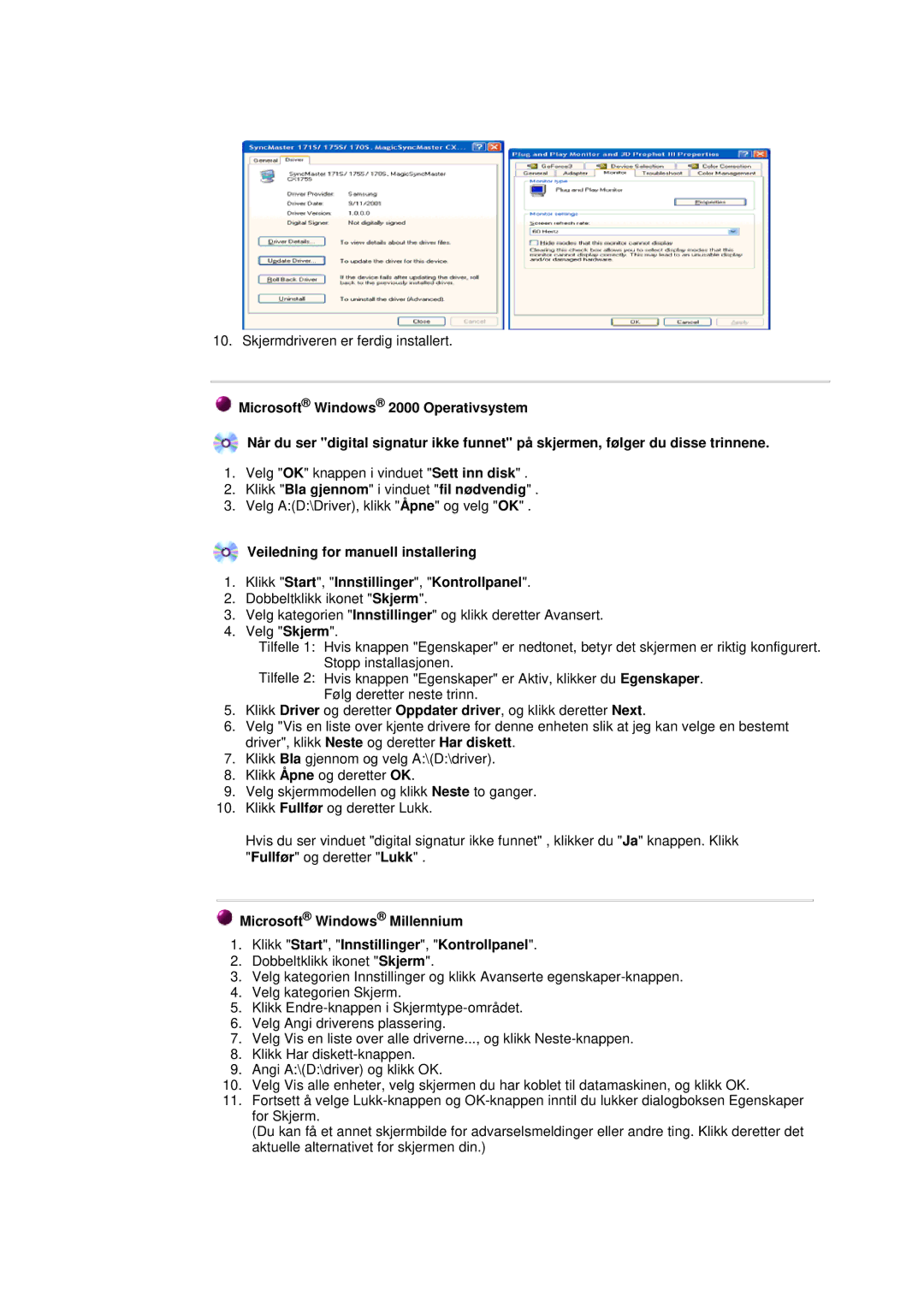10. Skjermdriveren er ferdig installert.
![]() Microsoft® Windows® 2000 Operativsystem
Microsoft® Windows® 2000 Operativsystem
![]() Når du ser "digital signatur ikke funnet" på skjermen, følger du disse trinnene.
Når du ser "digital signatur ikke funnet" på skjermen, følger du disse trinnene.
1.Velg "OK" knappen i vinduet "Sett inn disk" .
2.Klikk "Bla gjennom" i vinduet "fil nødvendig" .
3.Velg A:(D:\Driver), klikk "Åpne" og velg "OK" .
![]() Veiledning for manuell installering
Veiledning for manuell installering
1.Klikk "Start", "Innstillinger", "Kontrollpanel".
2.Dobbeltklikk ikonet "Skjerm".
3.Velg kategorien "Innstillinger" og klikk deretter Avansert.
4.Velg "Skjerm".
Tilfelle 1: Hvis knappen "Egenskaper" er nedtonet, betyr det skjermen er riktig konfigurert. Stopp installasjonen.
Tilfelle 2: Hvis knappen "Egenskaper" er Aktiv, klikker du Egenskaper. Følg deretter neste trinn.
5.Klikk Driver og deretter Oppdater driver, og klikk deretter Next.
6.Velg "Vis en liste over kjente drivere for denne enheten slik at jeg kan velge en bestemt driver", klikk Neste og deretter Har diskett.
7.Klikk Bla gjennom og velg A:\(D:\driver).
8.Klikk Åpne og deretter OK.
9.Velg skjermmodellen og klikk Neste to ganger.
10.Klikk Fullfør og deretter Lukk.
Hvis du ser vinduet "digital signatur ikke funnet" , klikker du "Ja" knappen. Klikk "Fullfør" og deretter "Lukk" .
![]() Microsoft® Windows® Millennium
Microsoft® Windows® Millennium
1.Klikk "Start", "Innstillinger", "Kontrollpanel".
2.Dobbeltklikk ikonet "Skjerm".
3.Velg kategorien Innstillinger og klikk Avanserte
4.Velg kategorien Skjerm.
5.Klikk
6.Velg Angi driverens plassering.
7.Velg Vis en liste over alle driverne..., og klikk
8.Klikk Har
9.Angi A:\(D:\driver) og klikk OK.
10.Velg Vis alle enheter, velg skjermen du har koblet til datamaskinen, og klikk OK.
11.Fortsett å velge
(Du kan få et annet skjermbilde for advarselsmeldinger eller andre ting. Klikk deretter det aktuelle alternativet for skjermen din.)