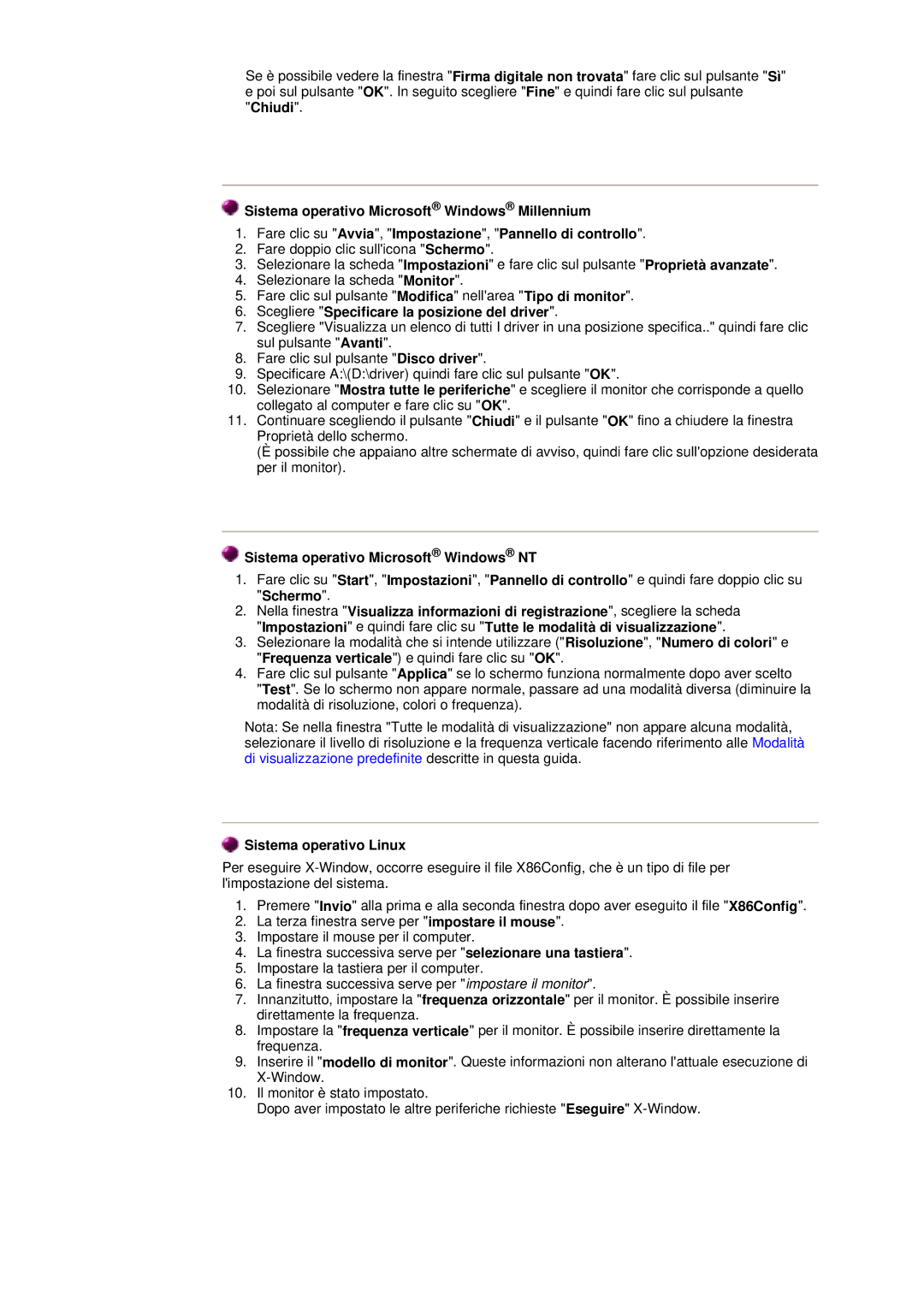GY17VSSN/EDC, GY17LSHS/EDC, GY19VSSN/EDC, GY17CSSS/EDC, GY17MSHS/EDC specifications
Samsung has consistently been at the forefront of technology and innovation, and their latest line of air conditioning units, including models like GY15VSSS/EDC, GY15MSHS/EDC, GY17VSSN/XEU, GY17MSGS, and GY15VSSN/XEU, epitomizes this commitment. These models cater to both residential and commercial spaces, designed to enhance comfort while promoting energy efficiency.One of the standout features of these Samsung models is their advanced Inverter Technology. This technology enables the air conditioner to maintain a precise temperature by adjusting the compressor speed dynamically, resulting in reduced energy consumption. The result is not only lower utility bills but also a minimized environmental impact, making these units an eco-friendly choice for consumers.
Another key characteristic is their sleek and modern design. The units are crafted with aesthetics in mind, ensuring they blend seamlessly into various interior styles. This contemporary look complements any room decor while boasting robust performance.
Additionally, these air conditioning units incorporate Samsung's proprietary Wind-Free™ technology. This innovative design allows for consistent cooling without the discomfort of direct cold air blasts. Instead, air is dispersed gently through micro-holes, providing a gentle and even temperature throughout the room. This feature enhances overall comfort, making it a preferred choice for many users.
The models also come equipped with a Smart Control feature, allowing users to manage their air conditioning system via a smartphone app. This capability offers convenience and flexibility, enabling adjustments to temperature settings and modes from virtually anywhere, ensuring a comfortable environment comes home to.
In terms of filtration technology, the GY series includes advanced air purification systems that capture dust, allergens, and other harmful particles, ensuring that the indoor air remains clean and healthy. These features reflect Samsung's commitment to not just cooling spaces, but also improving overall indoor air quality.
The new GY series stands out for its reliability, performance, and energy efficiency. With easy maintenance and long-lasting components, these air conditioning units provide peace of mind. Whether looking for a solution for a small room or a larger commercial space, options within the GY series cater to a diverse range of needs and preferences, reinforcing Samsung's reputation as a leader in climate control solutions.