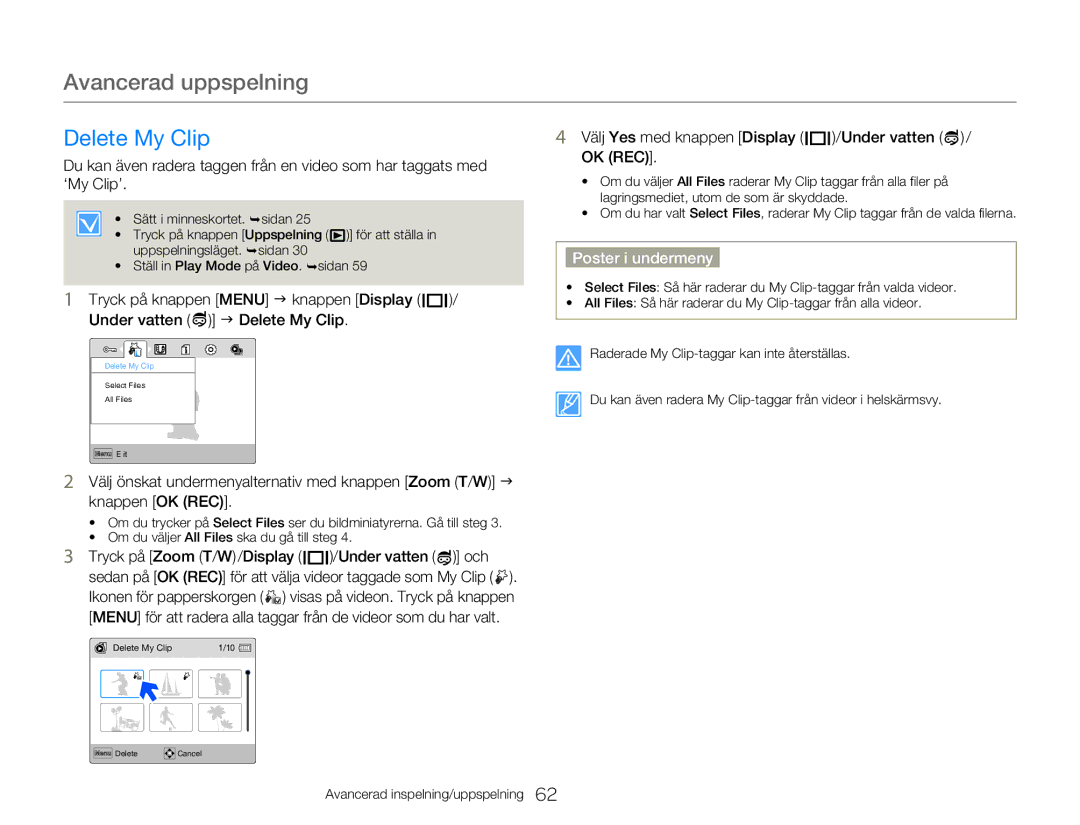HMX-W350YP/EDC, HMX-W300YP/EDC specifications
The Samsung HMX-W300YP/EDC and HMX-W350YP/EDC are compact camcorders designed to provide high-quality video capture in a user-friendly package. Featuring a sleek design, these models are ideal for those who appreciate portability without compromising performance.Both the HMX-W300 and HMX-W350 are equipped with a 5-megapixel BSI CMOS sensor that enhances low-light performance, ensuring that users can capture clear, vibrant videos even in dim conditions. The HMX-W300 offers a maximum resolution of 1080p Full HD recording at 30 frames per second, while the HMX-W350 takes it a step further, enabling 1080p recording at 60 frames per second. This makes the HMX-W350 particularly appealing for users looking to capture fast-moving subjects with clarity.
In terms of zoom capabilities, both models come with a 20x optical zoom lens, allowing users to get close to the action without losing detail. The advanced optical image stabilization technology further enhances the viewing experience by reducing the effects of camera shake, ensuring smoother video playback.
Additionally, these camcorders boast a 3-inch touchscreen display, providing intuitive navigation and easy access to settings and playback options. This touchscreen interface simplifies the user experience, making it effortless for beginners to operate the device.
Another notable feature is the built-in Wi-Fi capability found in the HMX-W350 model, enabling users to easily share their high-definition videos on social media platforms or stream directly to compatible devices. The Smart Share function supports connectivity with a variety of devices, allowing for seamless content sharing.
The HMX-W300YP/EDC and HMX-W350YP/EDC also include a range of creative shooting modes and effects, perfect for those looking to enhance their videos with unique styles. Features like Pre-Rec ensure that users don’t miss any important moments by continuously recording a few seconds before the record button is pressed.
Both models are designed with user convenience in mind. The compact size makes them easy to carry around, while the durable build ensures that they can withstand casual use in various environments. With these technologies and features, Samsung’s HMX-W300YP/EDC and HMX-W350YP/EDC camcorders stand out as excellent options for anyone looking to document life’s moments in high definition.