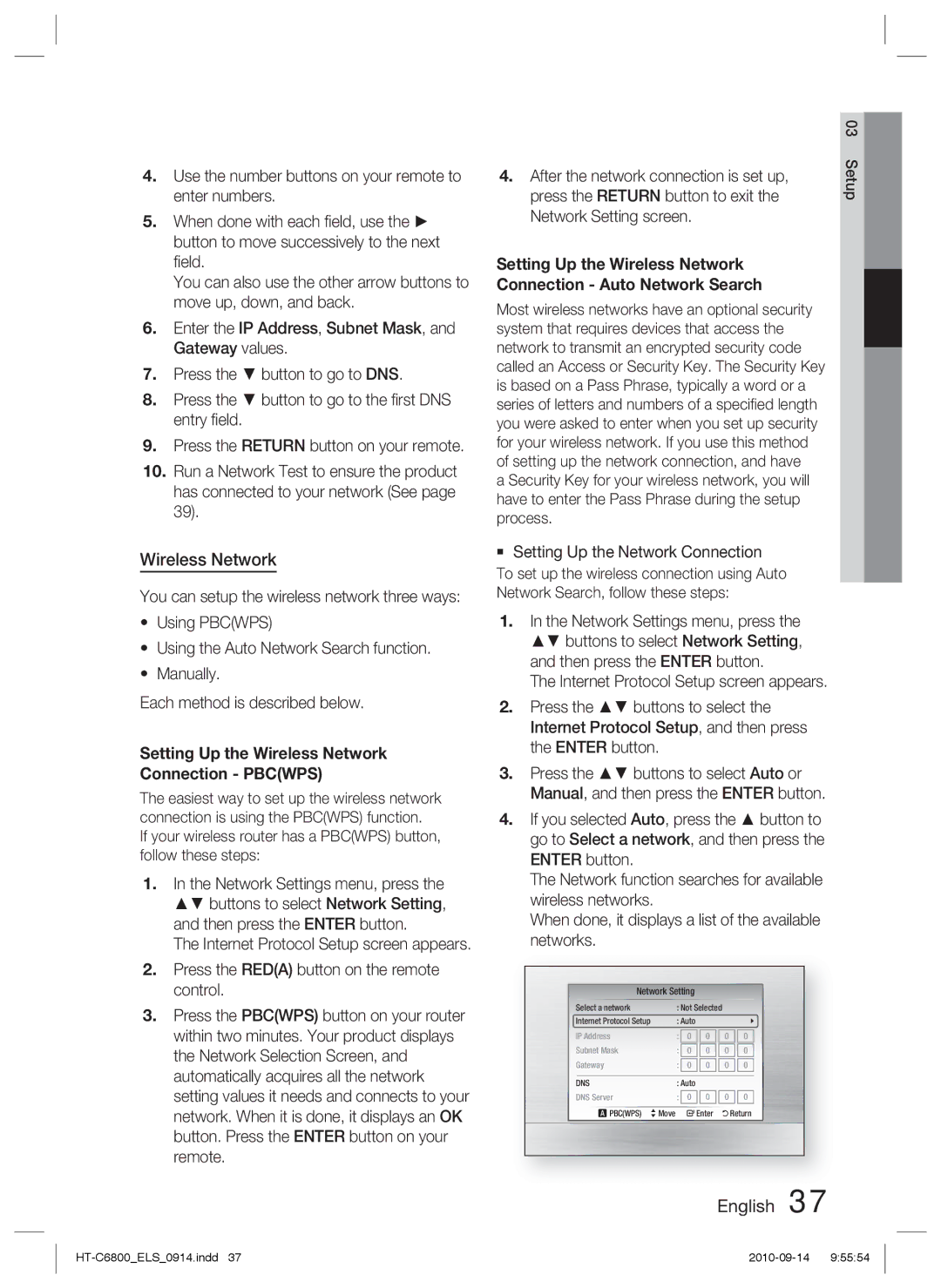HT-C6800/EDC, HT-C6800/XEF, HT-C6800/XEN specifications
The Samsung HT-C6800 series is an impressive home theater system that offers a blend of superior audio quality and cutting-edge technology, making it an ideal choice for anyone looking to enhance their home entertainment experience. This system is available in various models, including the HT-C6800/XEN, HT-C6800/XEF, and HT-C6800/EDC, each boasting similar core features and capabilities.One of the standout features of the HT-C6800 is its powerful 7.1-channel surround sound system. With 1330 watts of total power, it ensures immersive audio that fills the room, allowing users to experience movies and music as if they were in a theater. The system incorporates advanced sound technologies such as Dolby Digital, DTS, and Dolby Pro Logic II, providing clear dialogue and rich soundscapes that elevate the viewing experience.
The HT-C6800 series also supports Full HD 1080p video output, enhancing the visual quality of content played through the system. With the built-in Blu-ray player, users can enjoy high-definition movies with exceptional clarity and detail. Additionally, the system is equipped with the ability to upscale standard definition content to near-HD quality, ensuring that all viewing experiences are enhanced, regardless of the source.
Connectivity options on the HT-C6800 series are plentiful, including HDMI inputs and outputs, USB ports, and auxiliary connections. These allow for seamless integration with various devices such as gaming consoles, smartphones, and tablets. The inclusion of Wi-Fi connectivity is another significant aspect, enabling users to access streamed content from popular services like Netflix and YouTube directly through the system.
Another notable technology featured in the HT-C6800 series is Samsung's Anynet+ system which allows for one-touch control of connected HDMI devices with a single remote. This creates a more user-friendly experience, eliminating the need for multiple remotes cluttering the entertainment space.
In terms of design, the HT-C6800 models showcase a sleek and modern aesthetic that complements any home decor. The compact design of the speakers allows for flexible placement options, whether mounted on walls or standing freely within a room.
Overall, the Samsung HT-C6800/XEN, HT-C6800/XEF, and HT-C6800/EDC home theater systems represent a powerful and versatile solution for those looking to immerse themselves in high-quality audio and visual content. With advanced features, stylish design, and robust connectivity, these systems undoubtedly enhance the overall entertainment experience.