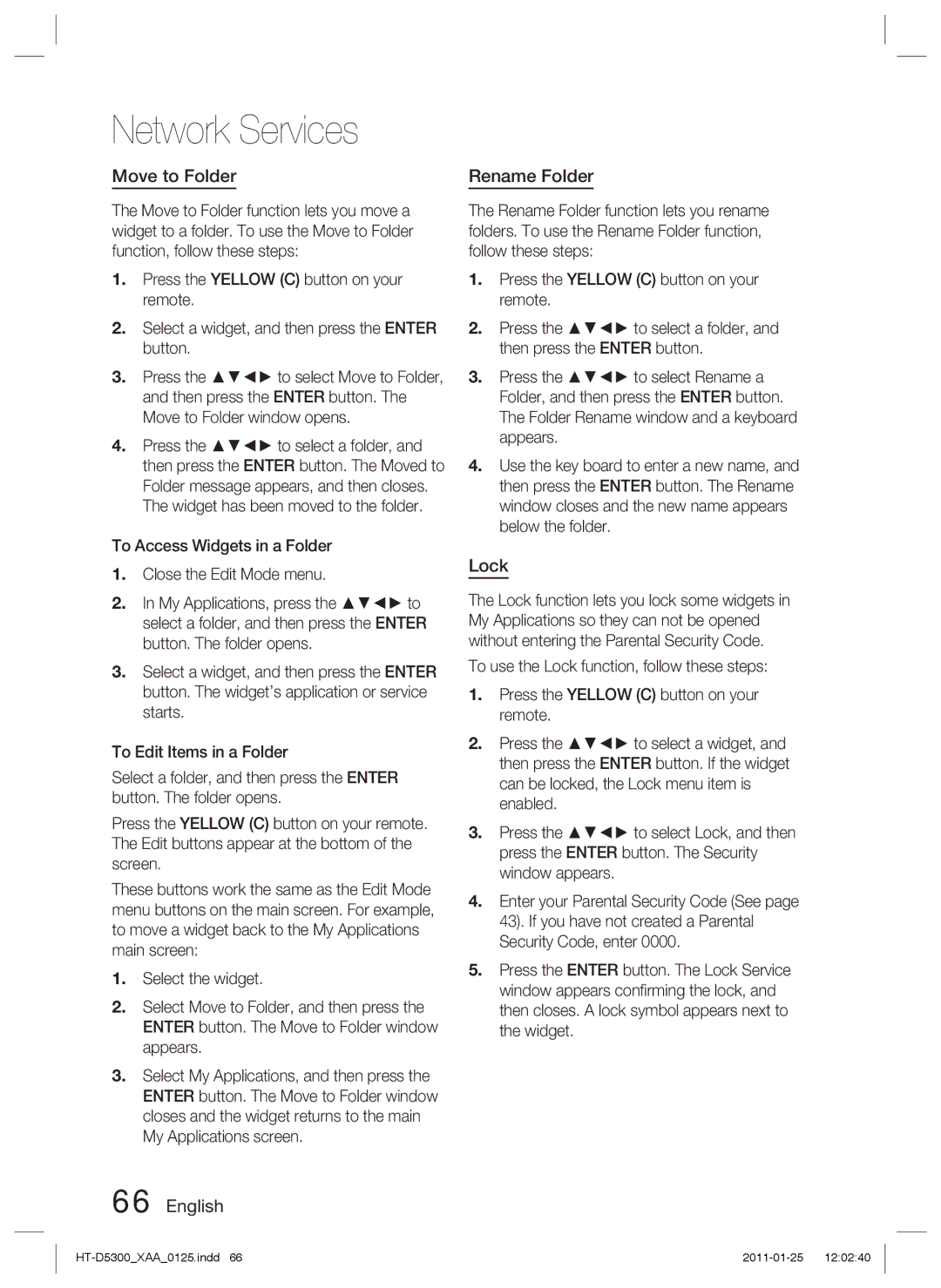HT-D5300 specifications
The Samsung HT-D5300 is a versatile home theater system that offers an immersive audio-visual experience, making it an ideal choice for movie enthusiasts and music lovers alike. With a sleek design and powerful features, it is designed to enhance your home entertainment setup.One of the standout features of the HT-D5300 is its 5.1 channel surround sound system. This configuration includes a subwoofer and four satellite speakers, delivering rich, dynamic audio that envelops viewers and listeners in a lifelike sound environment. With a total power output of 1000 watts, the HT-D5300 ensures that you can feel every explosion, stirring musical score, or whispered dialogue, elevating your overall viewing experience.
In terms of connectivity, the Samsung HT-D5300 is equipped with various input options, including HDMI, USB, and audio inputs. The HDMI connectivity allows for high-definition video and audio transmission to your television or projector, ensuring you experience your content at the highest quality. USB ports enable users to play media directly from flash drives or external hard drives, making it easy to access your favorite videos and music.
The HT-D5300 also features Smart Hub technology. This allows users to connect to the internet and access a range of online services. With Smart Hub, you can stream movies and music from popular services like Netflix, YouTube, and Pandora, making it easier to enjoy a diverse array of entertainment without needing additional devices.
Moreover, the system supports various media formats including Blu-ray, DVD, CD, and other digital media. The built-in Blu-ray player provides stunning picture quality, with support for full HD 1080p playback, ensuring that your movie nights are nothing short of spectacular. The DVD upscaling feature also enhances the quality of your standard DVDs, making older content more enjoyable to watch.
The Samsung HT-D5300 incorporates advanced audio technologies such as Dolby Digital and DTS decoding. These technologies ensure that audio playback remains crisp and clear, providing a theatrical sound experience that you would typically expect from a cinema.
Overall, the Samsung HT-D5300 is a robust home theater system that combines advanced features, superior audio quality, and modern connectivity options, making it an excellent choice for anyone looking to upgrade their home entertainment experience. Whether you're watching your favorite films or enjoying your music collection, the HT-D5300 provides a captivating audio-visual performance that enhances any living space.