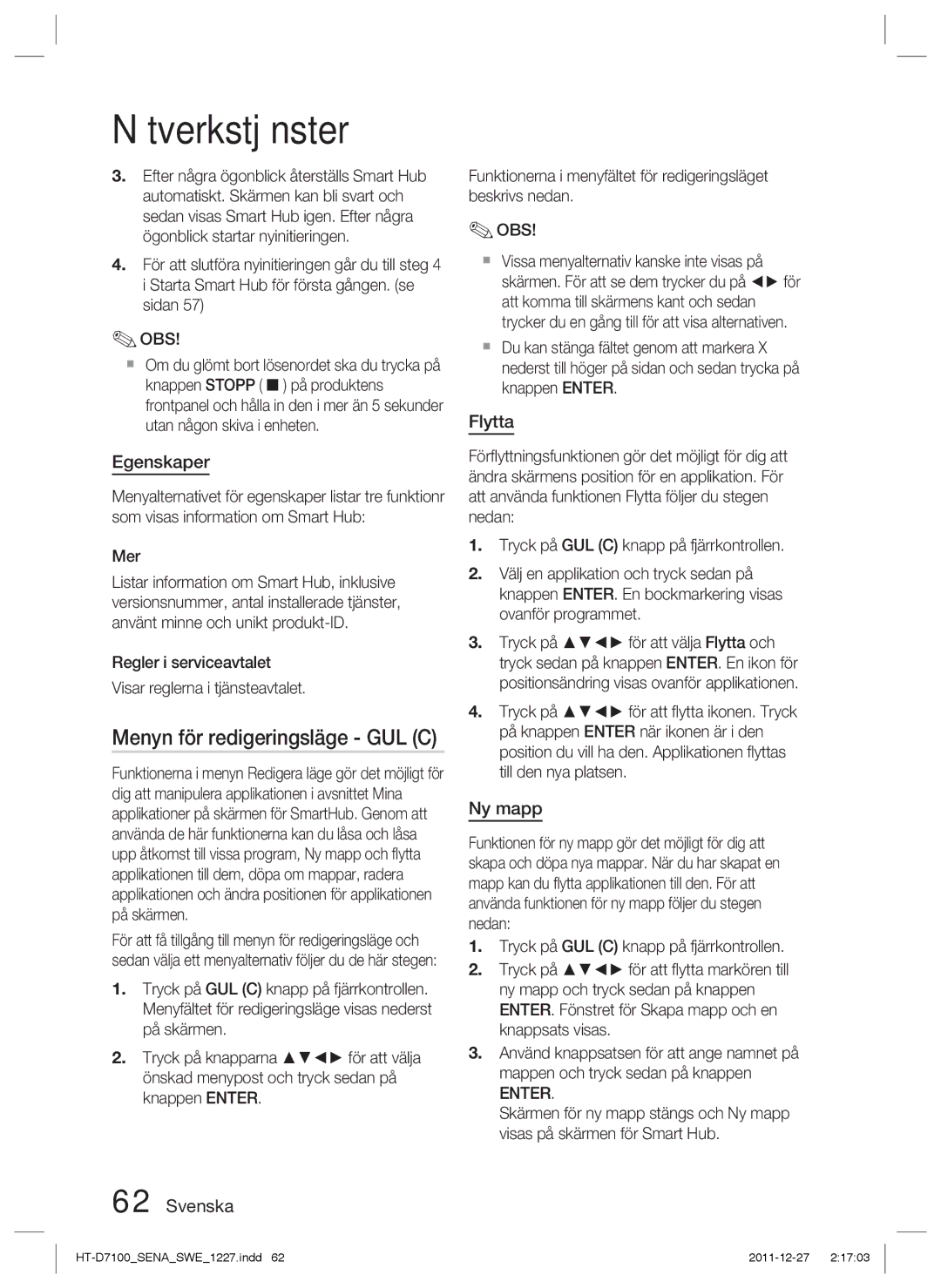Nätverkstjänster
3.Efter några ögonblick återställs Smart Hub automatiskt. Skärmen kan bli svart och sedan visas Smart Hub igen. Efter några ögonblick startar nyinitieringen.
4.För att slutföra nyinitieringen går du till steg 4 i Starta Smart Hub för första gången. (se sidan 57)
✎OBS!
Om du glömt bort lösenordet ska du trycka på
knappen STOPP ( ) på produktens frontpanel och hålla in den i mer än 5 sekunder utan någon skiva i enheten.
Egenskaper
Menyalternativet för egenskaper listar tre funktionr som visas information om Smart Hub:
Mer
Listar information om Smart Hub, inklusive versionsnummer, antal installerade tjänster, använt minne och unikt
Regler i serviceavtalet
Visar reglerna i tjänsteavtalet.
Menyn för redigeringsläge - GUL (C)
Funktionerna i menyn Redigera läge gör det möjligt för dig att manipulera applikationen i avsnittet Mina applikationer på skärmen för SmartHub. Genom att använda de här funktionerna kan du låsa och låsa upp åtkomst till vissa program, Ny mapp och flytta applikationen till dem, döpa om mappar, radera applikationen och ändra positionen för applikationen på skärmen.
För att få tillgång till menyn för redigeringsläge och sedan välja ett menyalternativ följer du de här stegen:
1.Tryck på GUL (C) knapp på fjärrkontrollen. Menyfältet för redigeringsläge visas nederst på skärmen.
2.Tryck på knapparna ▲▼◄► för att välja önskad menypost och tryck sedan på knappen ENTER.
62 Svenska
Funktionerna i menyfältet för redigeringsläget beskrivs nedan.
✎OBS!
Vissa menyalternativ kanske inte visas på skärmen. För att se dem trycker du på ◄► för att komma till skärmens kant och sedan trycker du en gång till för att visa alternativen.
Du kan stänga fältet genom att markera X nederst till höger på sidan och sedan trycka på knappen ENTER.
Flytta
Förflyttningsfunktionen gör det möjligt för dig att ändra skärmens position för en applikation. För att använda funktionen Flytta följer du stegen nedan:
1.Tryck på GUL (C) knapp på fjärrkontrollen.
2.Välj en applikation och tryck sedan på knappen ENTER. En bockmarkering visas ovanför programmet.
3.Tryck på ▲▼◄► för att välja Flytta och tryck sedan på knappen ENTER. En ikon för positionsändring visas ovanför applikationen.
4.Tryck på ▲▼◄► för att flytta ikonen. Tryck på knappen ENTER när ikonen är i den position du vill ha den. Applikationen flyttas till den nya platsen.
Ny mapp
Funktionen för ny mapp gör det möjligt för dig att skapa och döpa nya mappar. När du har skapat en mapp kan du flytta applikationen till den. För att använda funktionen för ny mapp följer du stegen nedan:
1.Tryck på GUL (C) knapp på fjärrkontrollen.
2.Tryck på ▲▼◄► för att flytta markören till ny mapp och tryck sedan på knappen ENTER. Fönstret för Skapa mapp och en knappsats visas.
3.Använd knappsatsen för att ange namnet på mappen och tryck sedan på knappen
ENTER.
Skärmen för ny mapp stängs och Ny mapp visas på skärmen för Smart Hub.