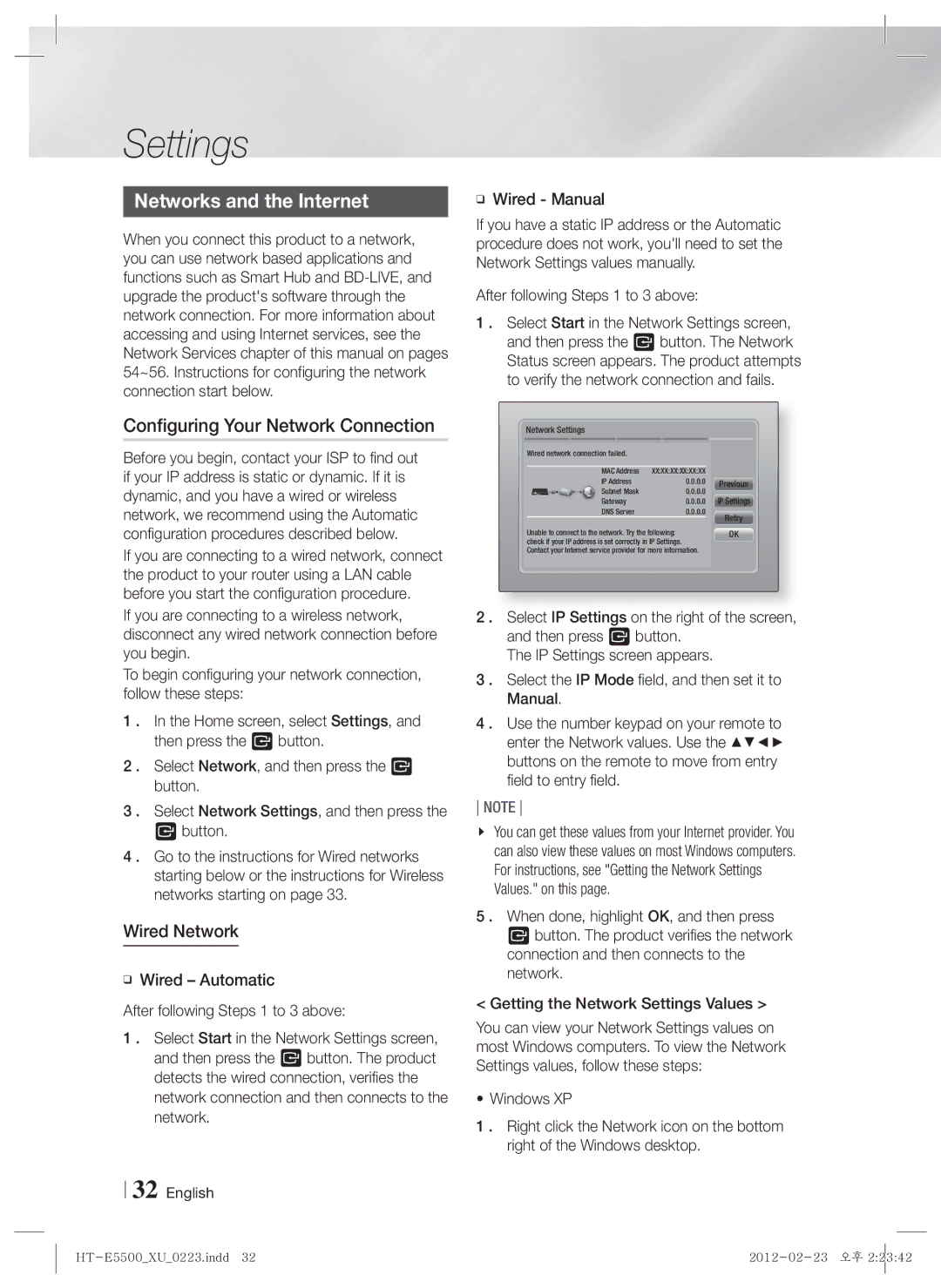HT-E5550/XE, HT-E5530/XE, HT-E5530/EN, HT-E5500/EN, HT-E5530/XN specifications
The Samsung HT-E5500 and its variants, including HT-E5500/XN, HT-E5500/ZF, HT-E5550/TK, HT-E5550/ZF, and HT-E5530/ZF, represent a robust lineup of home theater systems designed to deliver an immersive audio-visual experience. These systems are engineered to meet the demands of today's multimedia consumption, offering a blend of cutting-edge technology and user-friendly features.One of the standout features of the Samsung HT-E5500 series is its powerful sound performance, thanks to its 5.1 channel surround sound setup. The system usually includes a receiver, multiple speakers, and a subwoofer, all designed to create a dynamic audio experience that fully engages the viewer. This allows viewers to enjoy the rich soundscapes of movies, music, and games as if they were in a theater.
The systems incorporate Acoustic Beam Technology, which enhances sound directionality, ensuring that audio is precisely aligned with the action on the screen. The inclusion of Dolby Digital and DTS technologies further enriches the listening experience, allowing for multi-dimensional sound to fill the room.
Another key characteristic of these home theater systems is their multimedia playback capabilities. The HT-E5500 series supports a variety of formats, enabling users to enjoy music and videos from CD, DVD, and even USB devices. With built-in HDMI inputs, linking to high-definition devices such as Blu-ray players and game consoles is straightforward and ensures straightforward connectivity.
Smart features are also prevalent, with some models offering Internet connectivity. This allows users to access streaming services and online content directly through their home theater system, transforming it into a central hub for entertainment. Built-in applications may include popular platforms like Netflix and YouTube, enhancing the overall versatility of the system.
The Samsung HT-E5500 series is designed with ease of use in mind. Many models come with a user-friendly remote control, and on-screen menus facilitate easy navigation through various settings and options. Additionally, their sleek design complements modern home aesthetics, allowing for seamless integration into any living space.
In summary, the Samsung HT-E5500 series, with its diverse variants, offers a compelling solution for anyone looking to elevate their home entertainment experience. With outstanding sound quality, versatile playback options, smart technology integration, and a visually appealing design, these systems are engineered to meet the needs of modern consumers who crave immersive audio-visual experiences.