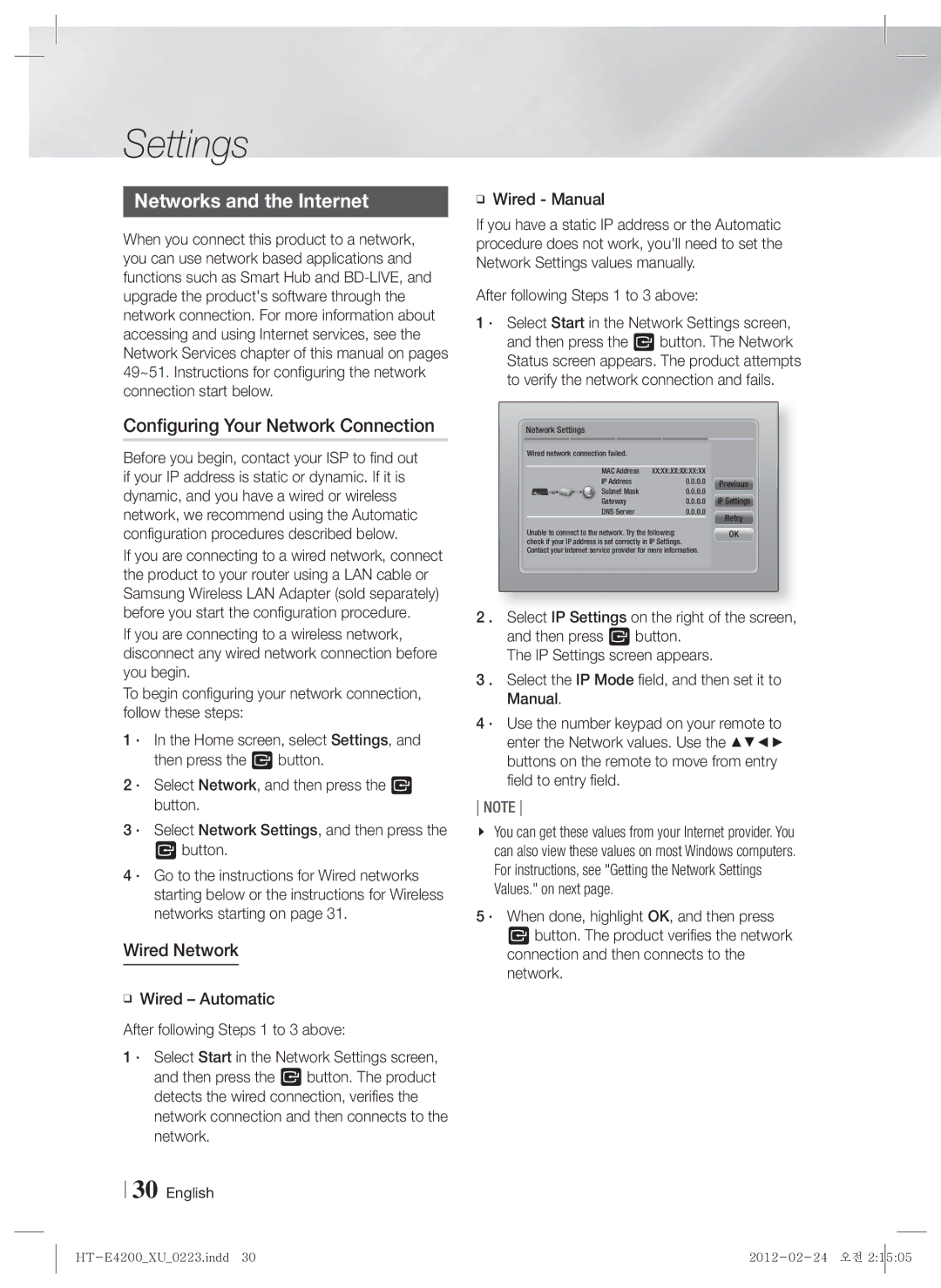HT-ES4200/EN, HT-ES4200/XE, HT-ES4200/ZF, HT-E4200/XE, HT-ES4200/XN specifications
The Samsung HT-E4200 and HT-ES4200 series are versatile home theater systems designed to elevate your audio-visual experience. Both series cater to different preferences while sharing core features that enhance home entertainment.The Samsung HT-E4200/EN and HT-E4200/ZF models concentrate on delivering a high-quality surround sound experience. With a powerful 5.1-channel configuration, these systems provide a rich and immersive audio atmosphere, making them perfect for movie nights and music streaming. The standout feature is Samsung's Anynet+ technology, allowing users to control multiple compatible devices with a single remote, simplifying the user experience.
One of the key components of the HT-E4200 series is its ability to upscale standard-definition media to near-HD quality, ensuring that every pixel is vibrant and dynamic. The built-in Dolby Digital and DTS support further enhances the audio experience, allowing for clear dialogue and booming sound effects that transport viewers into their favorite films.
In contrast, the HT-ES4200 models, including the HT-ES4200/XN, HT-ES4200/ZF, and HT-ES4200/EN, offer additional enhancements. These models maintain a robust 5.1 channel surround sound system with an emphasis on wireless connectivity. With Bluetooth technology, users can easily connect their mobile devices to the home theater system, enabling seamless streaming of music and other audio content. This feature appeals to the modern consumer who values convenience and portability.
Both series also come equipped with a USB port, allowing users to plug in external devices. This opens up further options for enjoying an expansive library of music, photos, and videos directly on the home theater system, facilitating a personalized entertainment experience.
In terms of build quality, Samsung ensures that both the HT-E4200 and HT-ES4200 systems have sleek, modern designs that can blend into any home decor. The compact size of the speakers and the subwoofer ensures that they can fit into various room layouts without taking up excessive space.
Ultimately, whether you choose the HT-E4200 series for a traditional home theater setup or the HT-ES4200 series for wireless audio freedom, both lines promise a premium audio-visual experience. With advanced features like Anynet+ control, Bluetooth connectivity, and high-definition upscaling, these systems deliver impressive performance that satisfies the needs of any home entertainment enthusiast.