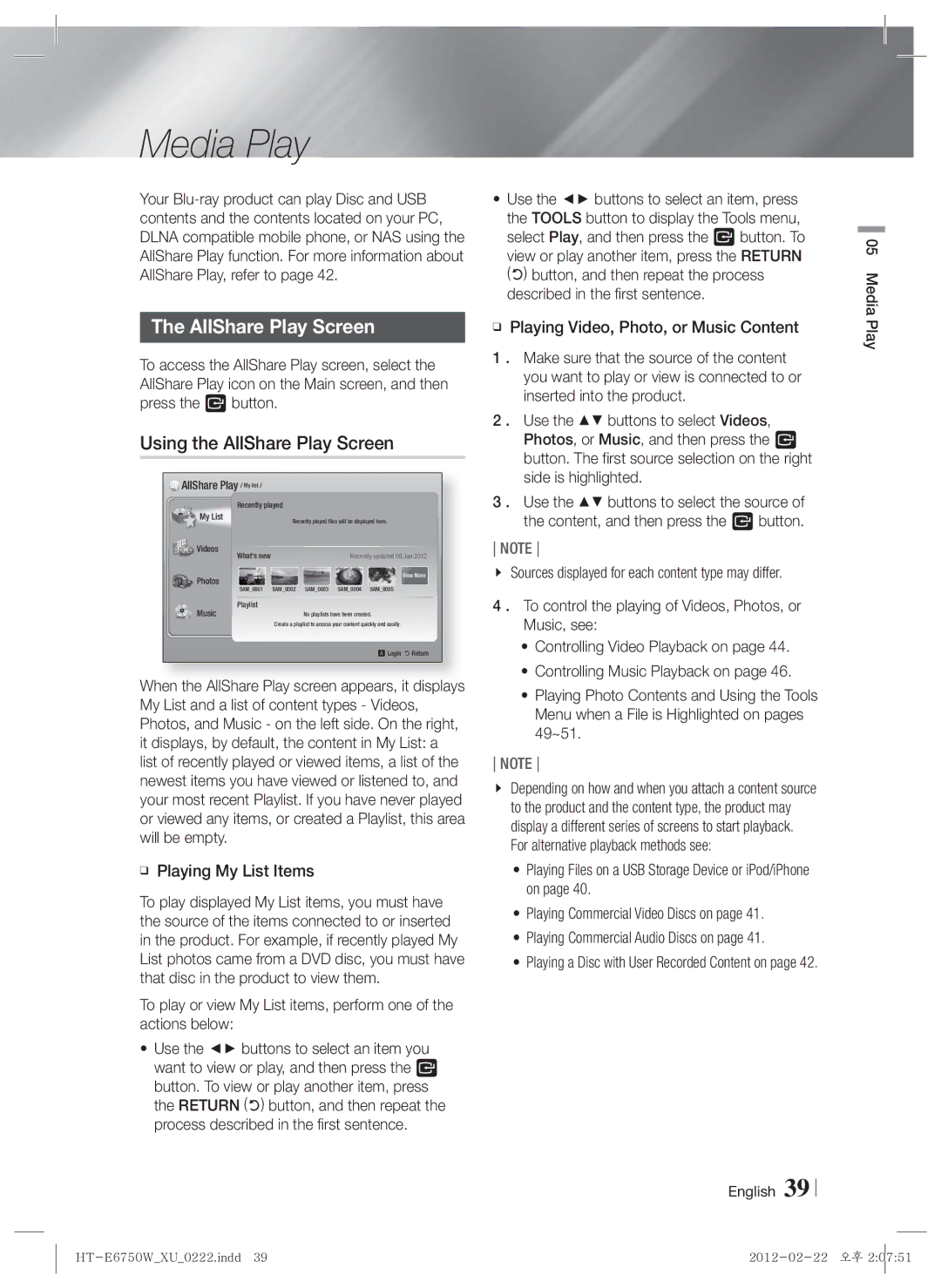HT-E6750W/EN, HT-E6750W/TK, HT-ES6200/EN, HT-ES6200/ZF, HT-E6750W/XN specifications
The Samsung HT-E6750W/ZF and HT-ES6200/ZF are two distinct home theater systems that epitomize Samsung's commitment to delivering high-quality audio and video experiences. Each model features a range of cutting-edge technologies designed to enhance movie nights, music listening sessions, and gaming experiences.Starting with the Samsung HT-E6750W/ZF, this system boasts a powerful 7.1 channel surround sound configuration. The incorporation of advanced audio technologies like Dolby TrueHD and DTS-HD Master Audio ensures that users enjoy cinema-quality sound right in their living rooms. The system also features wireless rear speakers, eliminating the hassle of cable management without compromising on sound quality.
One of the standout features of the HT-E6750W is its 3D Blu-ray player, which allows users to enjoy their favorite movies in stunning 3D resolution. The integrated Smart Hub provides access to a variety of streaming services, letting users watch content from platforms such as Netflix, YouTube, and others directly through the system. Moreover, with built-in Wi-Fi, users can easily stream music and videos without the need for additional setups.
On the other hand, the Samsung HT-ES6200/ZF offers a sleek design and a more compact 5.1 channel configuration, making it perfect for smaller spaces. Despite its smaller size, the audio quality is impressive, thanks to technologies like Crystal Clear Technology, which enhances dialogue clarity and provides a more immersive audio experience.
This model also features an integrated 3D Blu-ray player and Smart Hub, bringing users the same convenience and access to content as the HT-E6750W. The system supports various audio formats, including MP3 and WMA, catering to different music preferences.
Both systems utilize Samsung's Anynet+ technology, allowing users to control multiple compatible devices with a single remote, simplifying the user interface. Additionally, Bluetooth connectivity in both models makes it easy to connect smartphones and tablets for a more personalized listening experience.
In summary, the Samsung HT-E6750W/ZF and HT-ES6200/ZF deliver outstanding sound and video quality, with features tailored to meet the needs of modern home entertainment enthusiasts. Whether it’s the expansive surround sound of the HT-E6750W or the compact design of the HT-ES6200, both systems are engineered to provide a rich multimedia experience that elevates home viewing and listening.