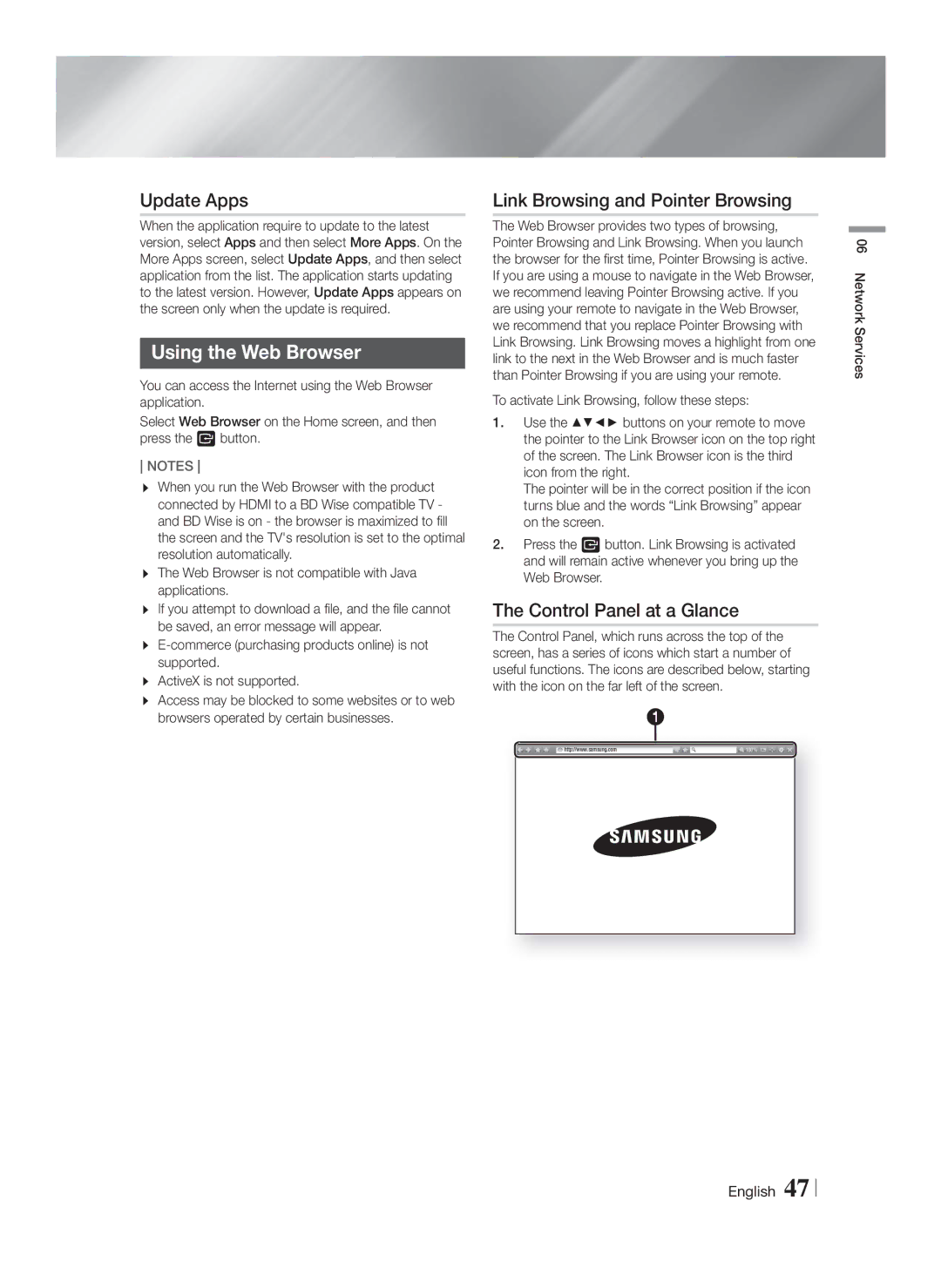HT-F5550K/SJ specifications
The Samsung HT-F5550K/SJ is a sophisticated home theater system designed to deliver an immersive audio and video experience for movie enthusiasts, gamers, and music lovers alike. This system is part of Samsung's renowned range of audio products, known for their quality, performance, and innovative features.At the heart of the HT-F5550K/SJ is its impressive 5.1-channel surround sound system. The configuration includes five satellite speakers and a powerful subwoofer, delivering a total output of 1000 Watts. This setup creates an enveloping sound environment that transforms any room into a dynamic theater, making you feel as though you're right in the middle of the action. The sophisticated audio technologies incorporated in the system, such as Dolby Digital and DTS, enhance the clarity of voices while deepening bass effects for a balanced audio performance.
One of the standout features of the HT-F5550K/SJ is its Smart Hub, which provides users with access to a plethora of online content. With built-in Wi-Fi connectivity, you can easily stream movies, TV shows, and music from popular services such as Netflix, YouTube, and Pandora, all with the touch of a button. The Blu-ray player included in the system not only offers high-definition playback but also features 3D playback capabilities, allowing you to enjoy 3D films in stunning clarity.
The system is equipped with HDMI inputs and outputs, ensuring easy connectivity to your television and other devices. Additionally, the Anynet+ feature allows seamless control of all HDMI-connected devices using a single remote, simplifying your home entertainment setup.
Another significant advantage is the inclusion of Samsung's wireless rear speakers, providing flexibility in speaker placement and minimizing cable clutter. This feature is particularly helpful for those with limited space or for creating a cleaner aesthetic in their home entertainment area.
Moreover, the HT-F5550K/SJ also supports USB playback, enabling users to enjoy their favorite media stored on USB drives, making it versatile for all your audio and video needs. With its sleek design and user-friendly interface, the Samsung HT-F5550K/SJ not only enhances audio and visual quality but also ensures that your home theater experience is convenient and enjoyable. Whether hosting a movie night or simply unwinding after a long day, this system promises to elevate your entertainment experience to new heights.