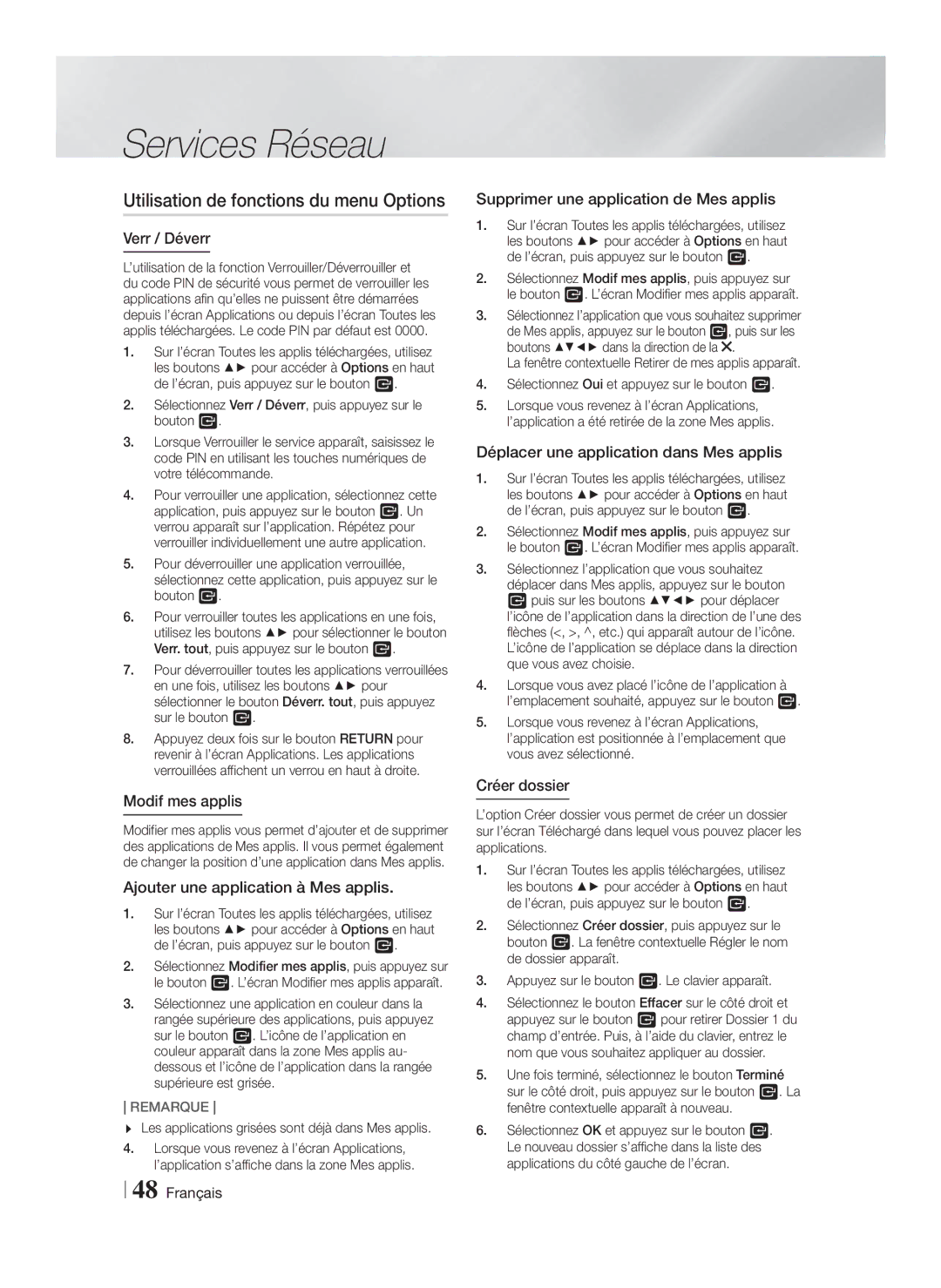Blu-ray 5,1 canaux
Consignes de Sécurité
Avertissement
Risque D’ÉLECTROCUTION, LA
Fiche Doit Être Totalement Insérée Dans LE Trou Plus Large
Rangement et gestion des disques
Précautions de manipulation
Licence
Utilisation de la fonction 3D
Ce lecteur ne convertit pas de contenus 2D en contenus 3D
Sommaire
Copyright
Mise en Route
Compatibilité des disques et des formats
Types de disques ne pouvant pas être lus sur cet appareil
HD DVD DVD-RAM
Code régional
Logos des disques pouvant être Lus sur cet appareil
DVD Vidéo
BD-LIVE
Formats pris en charge
Prise en charge des fichiers musicaux
Prise en charge de fichier image
Remarques sur la connexion USB
MPO
Avchd
Codec vidéo avancé haute définition
Accessoires
Capteur DE LA Télécommande USB
Panneau avant
Écran
Panneau arrière
Pour le HT-F6530W/F6550W
Pour le HT-F6530W/F6550W
Entrée AUX
Télécommande
Boîtier de la télécommande
Réglage de la télécommande
Codes TV utilisables
Si le téléviseur séteint, le réglage est terminé
Marque Code
Branchements
Connexion des enceintes
Pour le HT-F6500 Pour le HT-F6530W/F6550W
Accessoires des enceintes
Installation des enceintes sur le pied type Tallboy
HT-F6500
HT-F6530W
Connexion des enceintes
Connexion du module de réception sans fil proposé
Pour le HT-F6500
HT-F6530W/HT-F6550W seulement
Pour le HT-F6530W
Enceintes avant D
Caisson de graves Enceinte
Connexion de périphériques externes/du téléviseur
Connexion de lappareil à un téléviseur
Connexion de périphériques externes
Routeur Service large bande Modem large Bande
Connexion à un routeur réseau
Réseau câblé
WEP OPEN/SHARED, WPA-PSK TKIP/AES, WPA2-PSK TKIP/AES
Paramètres
Procédure de réglage des Paramètres initiaux
Lécran Accueil
Accéder à lécran Paramètres
Fonctions du menu Paramètres
Informations détaillées sur les fonctions
Mode Cette option permet daméliorer la
Volume demeure stable lorsquun
Mode sous
Couleur
Réseau Létat dInternet Configurez la connexion du réseau
Telles que les services Internet ou
Vous utilisez Wi-Fi Direct
Utilisez la fonction Wi-Fi Direct
Qui autorise des commandes liées
Le menu Simple saffiche
Les claviers USB câblés ne sont pas pris en charge
Sécurité DVD ayant une classification
Configuration de votre connexion réseau
Réseaux et Internet
Réseau câblé
Réseau sans fil
Wpspbc
Sélectionnez le réseau souhaité et appuyez sur le bouton E
Affichées, sélectionnez , puis appuyez sur le bouton E
Wi-Fi Direct
Via le périphérique Wi-Fi
Mise à niveau du logiciel
Via lappareil en utilisant loption PBC
Via lappareil en utilisant un code PIN
MàJ maintenant
Mise à jour auto
Mise à jour par USB
Media Play
Lécran Tout le contenu
Utilisation de lécran Tout le contenu
Lecture de disques disponibles Dans le commerce
Enregistré par l’utilisateur
Utilisation de la fonction Réseau AllShare
Pour télécharger le logiciel AllShare
Touches de la télécommande servant à la lecture vidéo
Contrôle de la lecture Vidéo
Disc Menu
Title
Utilisation du menu Outils
Mode Spécifique Répétition A-B cette option
Lemplacement sur lequel
Régler le mode image
Mode Image
Touches de la télécommande servant à lécoute de musique
Utilisation des menus Afficher et Options
Contrôle de la lecture de Musique
Commandes de l’écran Musique
Répétition des pistes d’un CD Audio
Création dune liste de lecture à partir dun CD
Extraction
Utilisation du système Bluetooth
Qu’est-ce que Bluetooth ?
Pour connecter le Home cinéma à un Périphérique Bluetooth
Connecter Périphérique Bluetooth
Pour déconnecter le périphérique Bluetooth Du Home cinéma
Pour déconnecter le Home cinéma du Périphérique Bluetooth
Visionnage des photos
Ecouter la radio
Réglage Mono/Stéréo
Préréglage des stations
Propos de la radiodiffusion RDS
Description de la fonction RDS
Pour afficher les signaux RDS
Propos des caractères affichés sur lécran
Le son 3D nest pas disponible en mode FM Media Play
Utilisation des touches de contrôle
Lécran affiche les codes PTY décrits à droite
Fonction Effet Sonore
Son du téléviseur
Sound Connecté
Services Réseau
Pour utiliser les services réseau, vous devez d’abord
Services Réseau
Connexion à votre compte Samsung
Utilisation de Films et Émissions De télévision
Utilisation de Applications
Lécran Applications dun coup dœil
Téléchargement des applications
Démarrer une application
Utilisation de lécran Toutes les applis téléchargées
Trier les applications
Utilisation de fonctions du menu Options
Dépl. ds doss
Renommer doss
Supprimer
MàJ applis
Screen Mirroring
Utilisation de Navigateur Web
Navigation par lien et Navigation par pointeur
Le panneau de commande en un coup d’œil
Utilisation de la fenêtre contextuelle du clavier
Utilisation du menu Réglage
Options de la fenêtre contextuelle du clavier
Lier vos comptes de service Internet à l’appareil
Annexes
Informations complémentaires
Remarque
BD Wise produits Samsung uniquement
Lecture Lecture des fichiers vidéo
Bonusview
Annexes
Sélections des sorties numériques
PCM
Résolution selon le mode de sortie
Dépannage
Lecture DVD
Problème Vérification/Solution La télécommande ne
Format dimage
Lappareil ne fonctionne
Dans une zone bénéficiant d’une bonne réception
Live
Caractéristiques techniques
114.4 x 180.3 x 267.0 x 103.0 170.0 x 350.4 Dimensions
114.4 x 180.3 x 267.0 x 103.0 170.0 x 350.4 73.5 287.0
H x P
Unité mm Socle Ф 73.5 287.0
Mise au rebut appropriée de la batterie de ce produit
Comment contacter Samsung dans le monde
Area Contact Centre Web Site ` Europe
Area Contact Centre Web Site
Blu-ray 5,1 canali
Registrare il prodotto allindirizzo
Informazioni Sulla sicurezza
Avvertenza
Spinotto PIÙ Largo Della Spina
Nella Relativa Presa
Conservazione e gestione dei Dischi
Precauzioni per la manipolazione
Manipolazione dei dischi
Informazioni Sulla sicurezza
Utilizzo della funzione 3D
Avviso di licenza open source
Indice
Guida Introduttiva
Compatibilità dei dischi e dei formati
Tipi di dischi e contenuti riproducibili
Tipi di dischi non riproducibili
Codice regionale
Loghi dei dischi riproducibili
Formati supportati
File musicali supportati
File immagine supportati
BMP
Advanced Video Codec High Definition
Colour è un marchio di Sony Corporation
Accessori
Pannello anteriore
Sensore Telecomando USB
Pannello posteriore
Per HT-F6530W/F6550W
Ventola DI Raffreddamento
Cavo DI Alimentazione
Telecomando
Descrizione del telecomando
Impostazione del telecomando
Codici di comando del televisore
Tipo batterie AAA
Marca Codice
Surround S Modulo ricevitore Wireless
Connessioni
Collegamento degli altoparlanti
Per HT-F6500 Per HT-F6530W/F6550W
Installazione dei diffusori sul supporto a colonna
Componenti degli altoparlanti
Collegamento del modulo ricevitore wireless
Collegamento dei diffusori
Per HT-F6500
Solo HT-F6530W/HT-F6550W
Per HT-F6530W
Diffusore centrale
Collegamento alla TV/ai dispositivi esterni
Collegamento a un televisore
Collegamento a dispositivi esterni
Connessioni Bianco Metodo
Collegamento a un router di rete
Rete via cavo
Accesso alla schermata di Impostazione
Impostazioni
Procedura di impostazione iniziale
La schermata iniziale
Tasti del telecomando utilizzati per il menu Impostazioni
Funzioni del menu Impostazioni
Consente di configurare le
Modo che il volume resti stabile
Dolby. Il volume dei suoni bassi
Hdmi OUT con profondità colori
Di rete La funzione Wi-Fi AllShare, ed
Wi-Fi Direct al prodotto attraverso
Utilizzare un router wireless. Tenere
Se si usa Wi-Fi Diretto
Alcune applicazioni possono non essere supportate
Sicurezza La riproduzione di DVD con
Impostata
Alle funzioni di sicurezza
Configurazione del collegamento alla rete
Le reti e Internet
Rete via cavo
Rete wireless
Wi-Fi Direct
Attraverso il dispositivo Wi-Fi
Aggiornamento del software
Attraverso il prodotto utilizzando PBC
Attraverso il prodotto utilizzando un PIN
Aggiorna
Aggiorn. automatico
Aggiorna da USB
Se si seleziona Annulla, il prodotto annulla laggiornamento
Riproduzione Multimediale
La schermata Tutti i contenuti
Utilizzo della schermata Tutti i contenuti
Riproduzione di dischi disponibili Commercio
Utilizzo della funzione di rete AllShare
Come scaricare il software AllShare
Controllo della riproduzione video
Tasti del telecomando utilizzati per la riproduzione video
Utilizzo del menu Strumenti
Se il disco o il dispositivo
Selezionare Ricerca capitoli
Capitoli Utilizzare i tasti per
Selezionata Selezionare Cerca barra
Utilizzo dei menu Visualizza e Opzioni
Controllo della riproduzione Musicale
Comandi della schermata Musica
Ripetizione delle tracce di un CD audio
Riproduzione casuale delle tracce di un CD audio
Creazione di una playlist da un CD
Ripping
Utilizzo del Bluetooth
Che cosè il Bluetooth?
Riproduzione di contenuti fotografici
Ascolto della radio
Utilizzo dei tasti del telecomando
Impostazione mono/stereo
Memorizzazione delle stazioni
Trasmissione RDS
Utilizzo dei tasti degli effetti Speciali sul telecomando
Funzione Effetto Audio
Church in Seoul Amphitheater Rock Off
Off Alto Basso
Audio TV
Accesso allaccount Samsung
Servizi di Rete
Visione di film e trasmissioni TV
Uso delle applicazioni
La schermata Applicazioni in breve
Oppure
Scaricamento delle applicazioni
Avvio di unapplicazione
Utilizzo della schermata Tutte scaricate
Ordinamento delle app
Uso delle funzioni del menu Opzioni
Sposta in cart
Rinomina cart
Elimina
Viene visualizzato il popup App rimosse. Premere il tasto E
Aggiorna appl
Utilizzo del browser Web
Sfoglia per link e sfoglia con il puntatore
Il browser Web non è compatibile con le applicazioni Java
Il Pannello di controllo in breve
Utilizzo del popup tastiera
Uso del menu di impostazione
Opzioni del popup della tastiera
Collegamento degli account dei Servizi Internet al prodotto
Appendice
Informazioni aggiuntive
Nota
Hdmi OUT
Italiano
Selezione delluscita digitale
Conf
Supporto Hdmi
Risoluzione dei problemi
Risoluzione in base al modo di uscita
Cambiato
Il prodotto non funziona
Unarea con una buona ricezione
La funzione al momento non è disponibile
Symptom Check/Remedy Nessuna uscita Hdmi
Schermata di uscita Hdmi
Sovraccarica
Instabile
Specifiche
Peso 70 kg
165W x
Anteriori Surround Centrale Subwoofer Impedenza
267.0 x 103.0 170.0 x 350.4 Dimensioni
Altoparlante
114.4 x 180.3
267.0 x 103.0 170.0 x 350.4 88.4 73.5 287.0
Corretto smaltimento delle batterie del prodotto
Applicabile nei Paesi con sistemi di raccolta differenziata
Sistema de entretenimiento en casa Blu-ray de 5,1 canales
Información de seguridad
Advertencia
Almacenamiento y manejo de Discos
Precauciones de manejo
Licencia
Utilización de la función 3D
Índice
Introducción
Compatibilidad de discos y formatos
Tipos de disco que no se pueden reproducir en el producto
Código de región
Logotipos de discos que el Producto puede reproducir
DVD-VIDEO
Formatos admitidos
Soporte de archivos de música
Soporte de archivo de imagen
Notas sobre la conexión USB
Extensión Contenedor Códec Rango de Soporte
Códec de vídeo avanzado de alta definición
Colour es una marca comercial de Sony Corporation
Accesorios
Panel frontal
Manual del usuario
Antena de FM Cable de alimentación
Panel posterior
En el caso de HT-F6530W/F6550W
ENTR. AUX. * Antena DE FM
Mando a distancia
Guía del mando a distancia
Instalación de las pilas en el mando a distancia
Ajuste del mando a distancia
Lista de códigos de marcas de TV
Tamaño de las pilas AAA
Conexiones
Conexión de los altavoces
En el caso de HT-F6500 En el caso de HT-F6530W/F6550W
Subwoofer Central Delantero D
Componentes de los altavoces
Instalación de los altavoces en un pie de soporte
Conexión de los altavoces
Conexión del módulo del receptor inalámbrico
En el caso de HT-F6500
Sólo HT-F6530W/HT-F6550W
En el caso de HT-F6530W
Altavoz delantero D
Altavoz Surround
Conexión al TV / dispositivos externos
Conexión a un TV
Conexión a dispositivos externos
Conexiones Blanco Método
Conexión a un enrutador de red
Red de cable
Configuración
Procedimiento de configuración Inicial
Acceso a la pantalla de Configuración
Configuración
Información detallada de las funciones
Hdmi
Permite configurar los siguientes
Permite generar la salida de vídeo
Color más precisa con una mayor
Profundidad del color
Qwerty
La función de seguridad si no ha creado su propio PIN
Seguridad
Que se introduzca el PIN
El PIN de 4 dígitos utilizado
Configuración de la conexión de red
Redes e Internet
Red de cable
Red inalámbrica
Menu para conectarse a Wi-Fi
Través del dispositivo Wi-Fi
Actualización del software
Través del producto utilizando PBC
Través del producto utilizando PIN
Actualizar ahora
Actualiz. automática
Actualizar por USB
Seleccione Activado u Desactivado
Reproducción de Medios
Pantalla de todo el contenido
Utilización de la pantalla de todo el contenido
Reproducción de discos Comerciales
Uso de la función de red de AllShare
Para descargar el software de AllShare
Control de reproducción de vídeo
Utilización del menú Herramientas
Si hay más de una película en
El disco o en el dispositivo, se
Selecciona para iniciar un título
Diferente
Utilización de los menús Ver y Opciones
Control de reproducción de música
Controles de la pantalla de música
Repetición de pistas de un CD de audio
Repetición aleatoria de pistas de un CD de audio
Creación de una lista de reproducción de un CD
Copiando
Utilización de Bluetooth
¿Qué es Bluetooth?
Reproduzca música en el dispositivo conectado
Reproducción de contenido Fotográfico
Utilización del menú de herramientas
Audición de la radio
Utilización de los botones del mando a distancia
Ajuste de Mono/Estéreo
Preajuste de emisoras
Información sobre emisiones RDS
Función Sound Effect
Desactivado Alto Bajo
Sonido de TV
Usar en este caso
Servicios de Red
Inicio de sesión en la cuenta de Samsung
Servicios de Red
Utilización de películas y Programas de TV
Utilización de Apps
Visión general de la pantalla de Apps
Descarga de aplicaciones
Inicio de una aplicación
Utilización de la pantalla de todas las descargas
Ordenación de aplicaciones
Uso de las funciones del menú Opciones
Mover a carpeta
Camb nomb carp
Borrar
Actualiz. apps
Utilización de Explorador web
Exploración de enlace y exploración de puntero
Para activar la exploración de enlace, siga estos pasos
Visión general del Panel de control
Utilización del teclado emergente
Va a la página anterior Va a la página web siguiente
Uso del menú Config
Opciones del teclado emergente
Expl. web De Web Browser Codificación puede configurar
Estab. como pág. pr. puede
Explorador
Bloq elem emerg activa o
Apéndice
Información adicional
Conexión a Internet BD-Live
Reproducción Reproducción de archivos de vídeo
Selección del idioma del audio
Selección de salida digital
Bitstream
Recodificación
Conexión Receptor de AV Que admita Hdmi
Solución de problemas
Resolución según el modo de salida
Síntoma Comprobación/Remedio Cuando el mando a
BD correctamente?
Relación de aspecto
Función apropiada
LIVE, se produce un error
Sobrecargada
El reproductor es inestable
Compruebe la conexión
Peso 70 kg Dimensiones
Especificaciones
Relación de señal/ruido 55 dB Sensibilidad útil 12 dB
Distorsión armónica total
267.0 x 103.0 170.0 x 350.4 Dimensiones
Altavoz
An. x Al. x Pr 104.0 x
Base de 88.4 73.5 287.0 Unidad mm Soporte Ф
Eliminación correcta de las baterías de este producto
Contacte con Samsung World Wide
Aplicable en países con sistemas de recopilación separados
Canais
Informações de Segurança
Aviso
Cuidado Para Evitar Choques
Laser Classe
Guardar e gerir os discos
Cuidados no manuseamento
Licença
Utilizar a função 3D
Este produto não converte conteúdos 2D em 3D
Conteúdos
Antes de utilizar
Disco e Compatibilidade de Formatos
Tipos de discos que o produto não reproduz
MKV, MP4
Código de região
Logótipos de Discos que o Produto pode reproduzir
Formatos Suportados
Suporte de Ficheiros de Vídeo
Limitações
Descodificador de áudio
Extensão Contentor Codec Suporte
Suporte de Ficheiros de Música
Suporte de ficheiros de imagens
Notas sobre a ligação USB
Avchd
Acessórios
Painel Anterior
Visor
Sensor do Controlo Remoto USB
Painel Posterior
Para o modelo HT-F6530W/ F6550W
Ventilador
Auxiliar
Controlo Remoto
Apresentação do Controlo Remoto
Configurar o Controlo Remoto
Se o televisor se desligar, a configuração está concluída
Colocar pilhas no controlo remoto
Lista de códigos de marcas de televisores
Ligações
Ligar as Colunas
Para o modelo HT-F6500 Para o modelo HT-F6530W/F6550W
Ligações Colunas Anteriores Coluna central Colunas surround
Componentes das Colunas
Instalar as colunas no suporte Tallboy
Frontal / Surround x Central Cabo da Coluna x
Cabo da Coluna x Parafuso 5x20 x
Ligar as colunas
Ligar o Módulo receptor sem fios
Para o modelo HT-F6500
Apenas HT-F6530W/HT-F6550W
Para o modelo HT-F6530W
Coluna anterior R
Módulo receptor sem fios Coluna anterior L
Ligar a Dispositivos Externos/Televisor
Ligar a um televisor
Ligar a Dispositivos Externos
Método 2 Entrada AUX Ligar um componente externo analógico
Ligar a Router de Rede
Rede com fios
Rede sem fios
IP Sharer sem fios Serviço de Banda larga
Definições
Procedimento de Definições Iniciais
Ecrã Inicial
Aceder ao Ecrã de Definições
Funções do Menu de Definições
Informações de Funções Detalhadas
Tiver que configurar as colunas
Volume da coluna
Permite emitir vídeo a partir do
Terminal Hdmi OUT com Cor
Rede Rede e da Internet Configure a ligação da rede para
Quando utilizar Wi-Fi Direct
Configurar Permite voltar a executar o
Configurar um teclado USB sem
PIN
Configurar a Ligação de Rede
Redes e a Internet
Rede com fios
Rede sem fios
Repita os Passos 4 e 5 até preencher todos os valores
Wi-Fi Directo
Repita os Passos 8 e 9 até preencher todos os valores
Percorra a lista, WPSPBC, e prima o botão E
Através do dispositivo Wi-Fi
Actualizar Software
Através de um produto utilizando PBC
Através de um produto utilizando um PIN
Actualizar agora
Actualização autom
Clique em Support no canto superior direito da página
Seleccione Actualizar agora
Ecrã Todo o conteúdo
Utilizar o ecrã Todo o conteúdo
Reproduzir discos comerciais
Reproduzir Ficheiros num Dispositivo USB
Reproduzir um Disco com Conteúdos Gravados pelo Utilizador
Utilizar a Função de Rede AllShare
Para Transferir o Software AllShare
Controlar a Reprodução de Vídeo
Botões do Controlo Remoto utilizados para Reproduzir Vídeo
Utilizar o menu Ferramentas
Disco ou dispositivo, seleccione
Para iniciar um título diferente
Procurar
Utilize os botões para
Utilizar os menus Visualizar e Opções
Controlar a Reprodução de Música
Botões do Controlo Remoto utilizados para Reproduzir Música
Controlos do Ecrã de Música
Repetir Faixas de um CD de Áudio
Reproduzir Aleatoriamente Faixas de um CD de Áudio
Criar uma lista de reprodução a partir de um CD
Ripar
Utilização do Bluetooth
Que é o Bluetooth?
Ligar Dispositivo Bluetooth
Não desligue o dispositivo durante a extracção
Reproduzir Conteúdos de Fotografia
Ouvir Rádio
Utilizar Botões no Controlo Remoto
Definir o modo Mono/Estéreo
Programar estações
Acerca de transmissão RDS
Utilizar Efeitos Especiais com o Controlo Remoto
Função Sound Effect
Som 3D não está disponível no modo FM Media Play
Som do televisor
Serviços da Rede
Iniciar Sessão na Sua Conta Samsung
Antes de utilizar Filmes e Programas de TV ou Aplicações
Serviços da Rede
Utilizar Filmes e Programas de TV
Utilizar as Aplicações
Ecrã de Aplicações em Resumo
Recomendado Indica conteúdos
Transferir Aplicações
Iniciar uma Aplicação
Utilizar o ecrã Todas as transferências
Ordenar as Aplicações
Utilizar as Funções do Menu de Opções
Mover p/ Pasta
Mud. Nome Pasta
Apagar
Repita o Passo 3 para seleccionar aplicações adicionais
Actual. Aplic
Utilizar o Navegador da Web
Navegação com ligações e Navegação ponteiro
ActiveX não é suportado
Painel de Controlo em Resumo
Utilizar a janela de teclado
Passa para o ecrã inicial do navegador da Web
Liga a função PIP
Utilizar o Menu de Configuração
Opções da janela de teclado
Ligar as suas Contas de Serviço De Internet ao Produto
Apêndic
Informações Adicionais
Saida Hdmi
Gestão de Dados da BD
07 Apêndic
Selecção de Saída Digital
Fluxo de bits Não Fluxo de bits DTS
Processado
Suporte de Hdmi
Resolução de problemas
Resolução de acordo com o modo de saída
EM Espera
Irregular
Conteúdos digitais com elevada largura de banda
Função AllShare As pastas partilhadas
Não consigo ligar ao
Características técnicas
Relação sinal/ruído 55dB
12dB Distorção harmónica total
Dimensões
114.4 x 180.3 x 267.0 x 103.0 170.0 x 350.4
A x P Base do suporte Ф 73.5 287.0 Unidade mm 264
Pesos
Eliminação correcta das baterias existentes neste produto