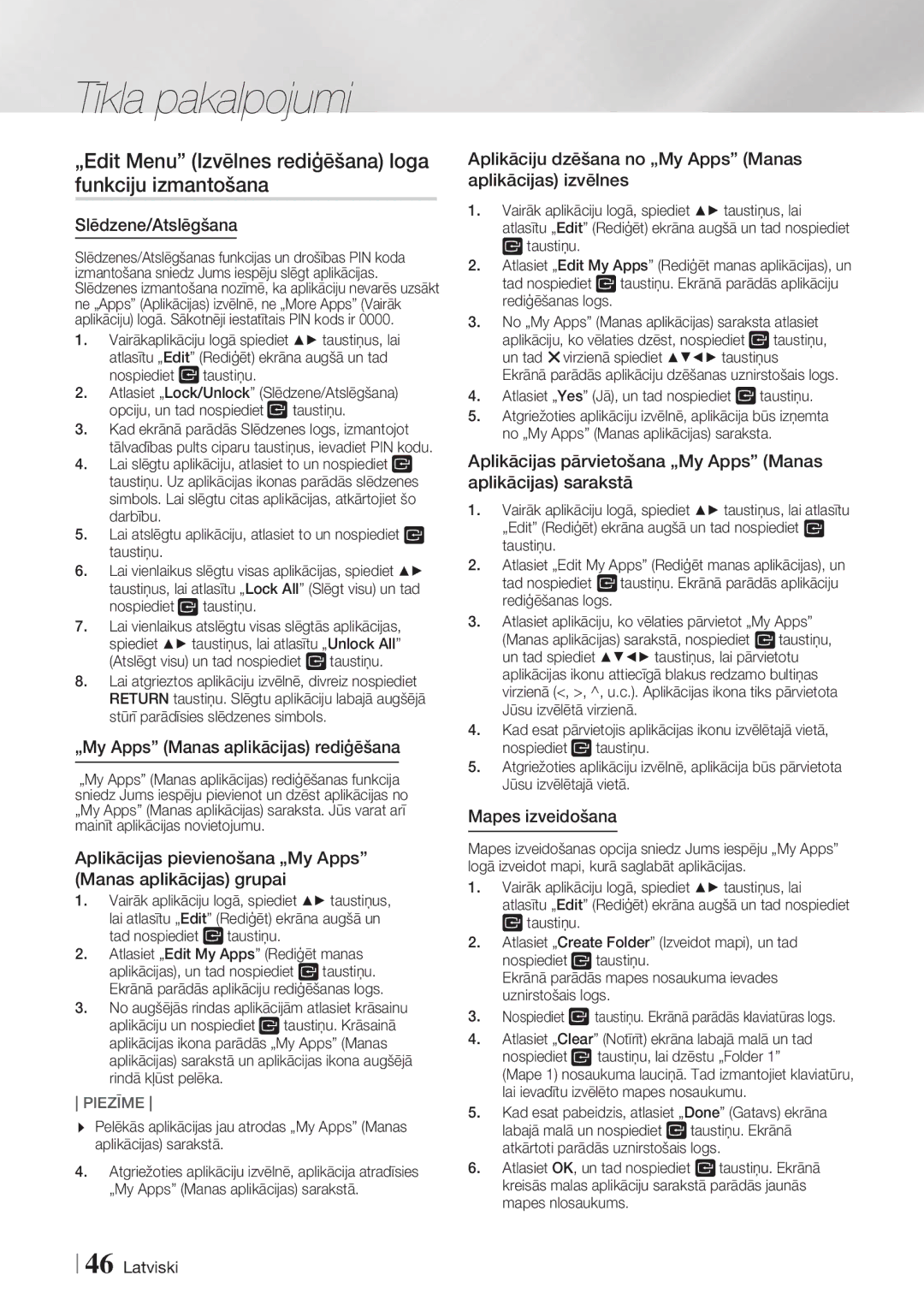Tīkla pakalpojumi
„Edit Menu” (Izvēlnes rediģēšana) loga funkciju izmantošana
Slēdzene/Atslēgšana
Slēdzenes/Atslēgšanas funkcijas un drošības PIN koda izmantošana sniedz Jums iespēju slēgt aplikācijas. Slēdzenes izmantošana nozīmē, ka aplikāciju nevarēs uzsākt ne „Apps” (Aplikācijas) izvēlnē, ne „More Apps” (Vairāk aplikāciju) logā. Sākotnēji iestatītais PIN kods ir 0000.
1. | Vairākaplikāciju logā spiediet | taustiņus, lai | |
| atlasītu „Edit” (Rediģēt) ekrāna augšā un tad | ||
| nospiediet | taustiņu. |
|
2.Atlasiet „Lock/Unlock” (Slēdzene/Atslēgšana) opciju, un tad nospiediet![]() taustiņu.
taustiņu.
3.Kad ekrānā parādās Slēdzenes logs, izmantojot tālvadības pults ciparu taustiņus, ievadiet PIN kodu.
4.Lai slēgtu aplikāciju, atlasiet to un nospiediet![]() taustiņu. Uz aplikācijas ikonas parādās slēdzenes simbols. Lai slēgtu citas aplikācijas, atkārtojiet šo darbību.
taustiņu. Uz aplikācijas ikonas parādās slēdzenes simbols. Lai slēgtu citas aplikācijas, atkārtojiet šo darbību.
5.Lai atslēgtu aplikāciju, atlasiet to un nospiediet ![]() taustiņu.
taustiņu.
6.Lai vienlaikus slēgtu visas aplikācijas, spiediet
taustiņus, lai atlasītu „Lock All” (Slēgt visu) un tad nospiediet ![]() taustiņu.
taustiņu.
7.Lai vienlaikus atslēgtu visas slēgtās aplikācijas,
spiediet | taustiņus, lai atlasītu „Unlock All” | |
(Atslēgt visu) un tad nospiediet | taustiņu. | |
8.Lai atgrieztos aplikāciju izvēlnē, divreiz nospiediet RETURN taustiņu. Slēgtu aplikāciju labajā augšējā stūrī parādīsies slēdzenes simbols.
„My Apps” (Manas aplikācijas) rediģēšana
„My Apps” (Manas aplikācijas) rediģēšanas funkcija sniedz Jums iespēju pievienot un dzēst aplikācijas no „My Apps” (Manas aplikācijas) saraksta. Jūs varat arī mainīt aplikācijas novietojumu.
Aplikācijas pievienošana „My Apps” (Manas aplikācijas) grupai
1. | Vairāk aplikāciju logā, spiediet | taustiņus, | |
| lai atlasītu „Edit” (Rediģēt) ekrāna augšā un | ||
| tad nospiediet | taustiņu. |
|
2.Atlasiet „Edit My Apps” (Rediģēt manas
aplikācijas), un tad nospiediet taustiņu. Ekrānā parādās aplikāciju rediģēšanas logs.
3.No augšējās rindas aplikācijām atlasiet krāsainu
aplikāciju un nospiediet ![]() taustiņu. Krāsainā aplikācijas ikona parādās „My Apps” (Manas aplikācijas) sarakstā un aplikācijas ikona augšējā rindā kļūst pelēka.
taustiņu. Krāsainā aplikācijas ikona parādās „My Apps” (Manas aplikācijas) sarakstā un aplikācijas ikona augšējā rindā kļūst pelēka.
PIEZĪME
Pelēkās aplikācijas jau atrodas „My Apps” (Manas aplikācijas) sarakstā.
4.Atgriežoties aplikāciju izvēlnē, aplikācija atradīsies „My Apps” (Manas aplikācijas) sarakstā.
Aplikāciju dzēšana no „My Apps” (Manas aplikācijas) izvēlnes
1. Vairāk aplikāciju logā, spiediet taustiņus, lai atlasītu „Edit” (Rediģēt) ekrāna augšā un tad nospiediet
 taustiņu.
taustiņu.
2.Atlasiet „Edit My Apps” (Rediģēt manas aplikācijas), un
tad nospiediet | taustiņu. Ekrānā parādās aplikāciju |
rediģēšanas logs. |
|
3.No „My Apps” (Manas aplikācijas) saraksta atlasiet aplikāciju, ko vēlaties dzēst, nospiediet taustiņu,
un tad ![]() virzienā spiediet taustiņus
virzienā spiediet taustiņus
Ekrānā parādās aplikāciju dzēšanas uznirstošais logs.
4.Atlasiet „Yes” (Jā), un tad nospiediet ![]() taustiņu.
taustiņu.
5.Atgriežoties aplikāciju izvēlnē, aplikācija būs izņemta no „My Apps” (Manas aplikācijas) saraksta.
Aplikācijas pārvietošana „My Apps” (Manas aplikācijas) sarakstā
1. Vairāk aplikāciju logā, spiediet taustiņus, lai atlasītu „Edit” (Rediģēt) ekrāna augšā un tad nospiediet ![]() taustiņu.
taustiņu.
2.Atlasiet „Edit My Apps” (Rediģēt manas aplikācijas), un
tad nospiediet | taustiņu. Ekrānā parādās aplikāciju |
rediģēšanas logs. |
|
3.Atlasiet aplikāciju, ko vēlaties pārvietot „My Apps” (Manas aplikācijas) sarakstā, nospiediet ![]() taustiņu,
taustiņu,
un tad spiediet taustiņus, lai pārvietotu aplikācijas ikonu attiecīgā blakus redzamo bultiņas virzienā (<, >, ^, u.c.). Aplikācijas ikona tiks pārvietota Jūsu izvēlētā virzienā.
4.Kad esat pārvietojis aplikācijas ikonu izvēlētajā vietā, nospiediet![]() taustiņu.
taustiņu.
5.Atgriežoties aplikāciju izvēlnē, aplikācija būs pārvietota Jūsu izvēlētajā vietā.
Mapes izveidošana
Mapes izveidošanas opcija sniedz Jums iespēju „My Apps” logā izveidot mapi, kurā saglabāt aplikācijas.
1. Vairāk aplikāciju logā, spiediet taustiņus, lai atlasītu „Edit” (Rediģēt) ekrāna augšā un tad nospiediet
 taustiņu.
taustiņu.
2.Atlasiet „Create Folder” (Izveidot mapi), un tad nospiediet taustiņu.
Ekrānā parādās mapes nosaukuma ievades uznirstošais logs.
3.Nospiediet![]() taustiņu. Ekrānā parādās klaviatūras logs.
taustiņu. Ekrānā parādās klaviatūras logs.
4.Atlasiet „Clear” (Notīrīt) ekrāna labajā malā un tad
nospiediet taustiņu, lai dzēstu „Folder 1”
(Mape 1) nosaukuma lauciņā. Tad izmantojiet klaviatūru, lai ievadītu izvēlēto mapes nosaukumu.
5.Kad esat pabeidzis, atlasiet „Done” (Gatavs) ekrāna labajā malā un nospiediet![]() taustiņu. Ekrānā atkārtoti parādās uznirstošais logs.
taustiņu. Ekrānā atkārtoti parādās uznirstošais logs.
6. Atlasiet OK, un tad nospiediet taustiņu. Ekrānā kreisās malas aplikāciju sarakstā parādās jaunās mapes nlosaukums.
46 Latviski