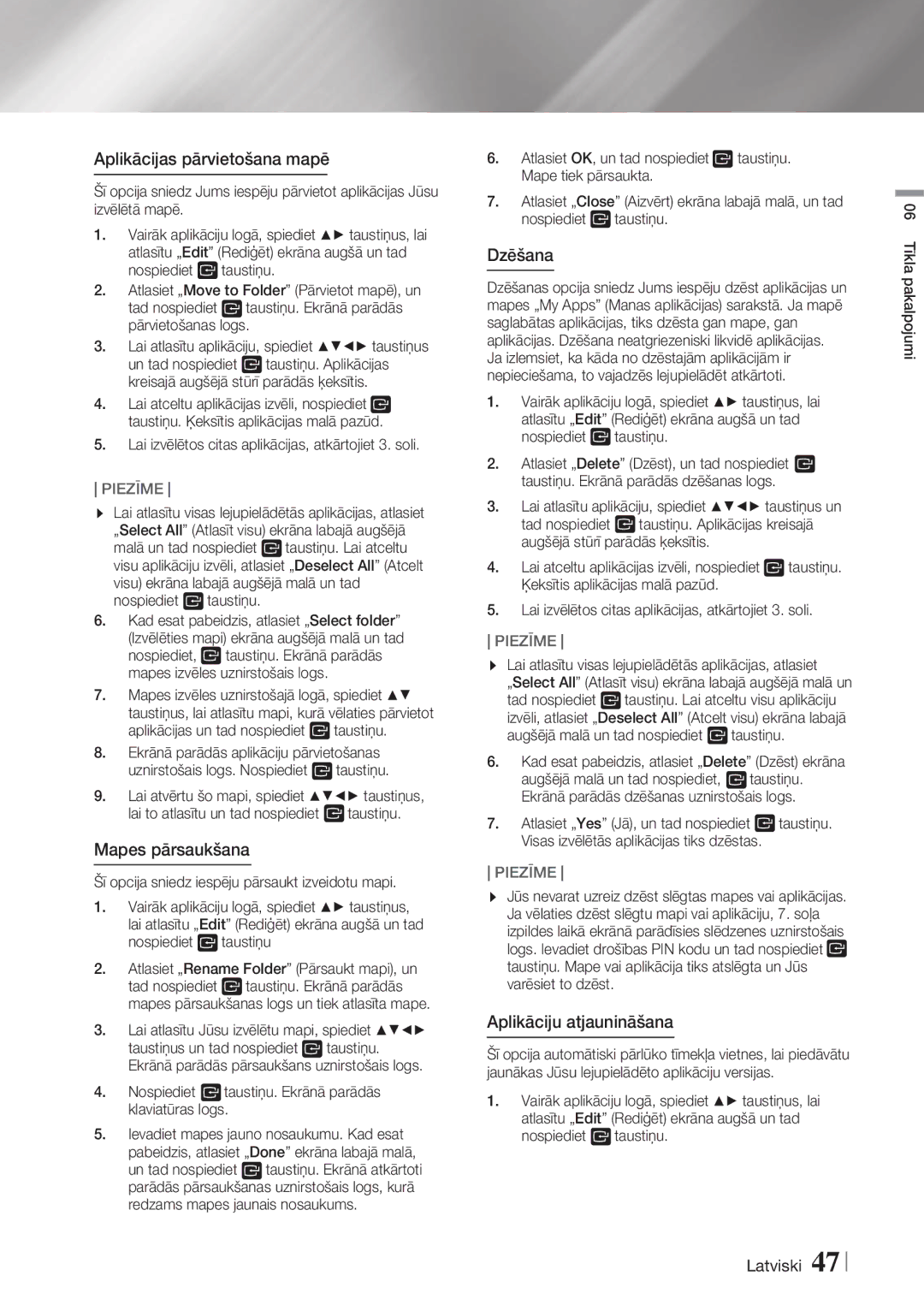Aplikācijas pārvietošana mapē
Šī opcija sniedz Jums iespēju pārvietot aplikācijas Jūsu izvēlētā mapē.
1. | Vairāk aplikāciju logā, spiediet | taustiņus, lai | |
| atlasītu „Edit” (Rediģēt) ekrāna augšā un tad | ||
| nospiediet | taustiņu. |
|
2.Atlasiet „Move to Folder” (Pārvietot mapē), un
tad nospiediet ![]() taustiņu. Ekrānā parādās pārvietošanas logs.
taustiņu. Ekrānā parādās pārvietošanas logs.
3. | Lai atlasītu aplikāciju, spiediet | taustiņus | |
| un tad nospiediet | taustiņu. Aplikācijas | |
| kreisajā augšējā stūrī parādās ķeksītis. |
| |
4.Lai atceltu aplikācijas izvēli, nospiediet![]() taustiņu. Ķeksītis aplikācijas malā pazūd.
taustiņu. Ķeksītis aplikācijas malā pazūd.
5.Lai izvēlētos citas aplikācijas, atkārtojiet 3. soli.
PIEZĪME
Lai atlasītu visas lejupielādētās aplikācijas, atlasiet „Select All” (Atlasīt visu) ekrāna labajā augšējā malā un tad nospiediet ![]() taustiņu. Lai atceltu visu aplikāciju izvēli, atlasiet „Deselect All” (Atcelt visu) ekrāna labajā augšējā malā un tad nospiediet
taustiņu. Lai atceltu visu aplikāciju izvēli, atlasiet „Deselect All” (Atcelt visu) ekrāna labajā augšējā malā un tad nospiediet ![]() taustiņu.
taustiņu.
6.Kad esat pabeidzis, atlasiet „Select folder”
(Izvēlēties mapi) ekrāna augšējā malā un tad
nospiediet, ![]() taustiņu. Ekrānā parādās mapes izvēles uznirstošais logs.
taustiņu. Ekrānā parādās mapes izvēles uznirstošais logs.
7.Mapes izvēles uznirstošajā logā, spiediet
taustiņus, lai atlasītu mapi, kurā vēlaties pārvietot aplikācijas un tad nospiediet ![]() taustiņu.
taustiņu.
8.Ekrānā parādās aplikāciju pārvietošanas uznirstošais logs. Nospiediet ![]() taustiņu.
taustiņu.
9. | Lai atvērtu šo mapi, spiediet | taustiņus, |
| lai to atlasītu un tad nospiediet | taustiņu. |
Mapes pārsaukšana
Šī opcija sniedz iespēju pārsaukt izveidotu mapi.
1. | Vairāk aplikāciju logā, spiediet | taustiņus, | |
| lai atlasītu „Edit” (Rediģēt) ekrāna augšā un tad | ||
| nospiediet | taustiņu |
|
2.Atlasiet „Rename Folder” (Pārsaukt mapi), un tad nospiediet ![]() taustiņu. Ekrānā parādās mapes pārsaukšanas logs un tiek atlasīta mape.
taustiņu. Ekrānā parādās mapes pārsaukšanas logs un tiek atlasīta mape.
3.Lai atlasītu Jūsu izvēlētu mapi, spiediet
taustiņus un tad nospiediet ![]() taustiņu. Ekrānā parādās pārsaukšans uznirstošais logs.
taustiņu. Ekrānā parādās pārsaukšans uznirstošais logs.
4.Nospiediet ![]() taustiņu. Ekrānā parādās klaviatūras logs.
taustiņu. Ekrānā parādās klaviatūras logs.
5.Ievadiet mapes jauno nosaukumu. Kad esat
pabeidzis, atlasiet „Done” ekrāna labajā malā,
un tad nospiediet ![]() taustiņu. Ekrānā atkārtoti parādās pārsaukšanas uznirstošais logs, kurā redzams mapes jaunais nosaukums.
taustiņu. Ekrānā atkārtoti parādās pārsaukšanas uznirstošais logs, kurā redzams mapes jaunais nosaukums.
6.Atlasiet OK, un tad nospiediet![]() taustiņu. Mape tiek pārsaukta.
taustiņu. Mape tiek pārsaukta.
7.Atlasiet „Close” (Aizvērt) ekrāna labajā malā, un tad nospiediet ![]() taustiņu.
taustiņu.
Dzēšana
Dzēšanas opcija sniedz Jums iespēju dzēst aplikācijas un mapes „My Apps” (Manas aplikācijas) sarakstā. Ja mapē saglabātas aplikācijas, tiks dzēsta gan mape, gan aplikācijas. Dzēšana neatgriezeniski likvidē aplikācijas. Ja izlemsiet, ka kāda no dzēstajām aplikācijām ir nepieciešama, to vajadzēs lejupielādēt atkārtoti.
1. | Vairāk aplikāciju logā, spiediet | taustiņus, lai | |
| atlasītu „Edit” (Rediģēt) ekrāna augšā un tad | ||
| nospiediet | taustiņu. |
|
2.Atlasiet „Delete” (Dzēst), un tad nospiediet ![]() taustiņu. Ekrānā parādās dzēšanas logs.
taustiņu. Ekrānā parādās dzēšanas logs.
3. | Lai atlasītu aplikāciju, spiediet | taustiņus un | |
| tad nospiediet | taustiņu. Aplikācijas kreisajā | |
| augšējā stūrī parādās ķeksītis. |
| |
4.Lai atceltu aplikācijas izvēli, nospiediet ![]() taustiņu. Ķeksītis aplikācijas malā pazūd.
taustiņu. Ķeksītis aplikācijas malā pazūd.
5.Lai izvēlētos citas aplikācijas, atkārtojiet 3. soli.
PIEZĪME
Lai atlasītu visas lejupielādētās aplikācijas, atlasiet
„Select All” (Atlasīt visu) ekrāna labajā augšējā malā un tad nospiediet ![]() taustiņu. Lai atceltu visu aplikāciju izvēli, atlasiet „Deselect All” (Atcelt visu) ekrāna labajā augšējā malā un tad nospiediet
taustiņu. Lai atceltu visu aplikāciju izvēli, atlasiet „Deselect All” (Atcelt visu) ekrāna labajā augšējā malā un tad nospiediet ![]() taustiņu.
taustiņu.
6.Kad esat pabeidzis, atlasiet „Delete” (Dzēst) ekrāna
augšējā malā un tad nospiediet, ![]() taustiņu. Ekrānā parādās dzēšanas uznirstošais logs.
taustiņu. Ekrānā parādās dzēšanas uznirstošais logs.
7.Atlasiet „Yes” (Jā), un tad nospiediet ![]() taustiņu. Visas izvēlētās aplikācijas tiks dzēstas.
taustiņu. Visas izvēlētās aplikācijas tiks dzēstas.
PIEZĪME
Jūs nevarat uzreiz dzēst slēgtas mapes vai aplikācijas. Ja vēlaties dzēst slēgtu mapi vai aplikāciju, 7. soļa izpildes laikā ekrānā parādīsies slēdzenes uznirstošais logs. Ievadiet drošības PIN kodu un tad nospiediet![]() taustiņu. Mape vai aplikācija tiks atslēgta un Jūs varēsiet to dzēst.
taustiņu. Mape vai aplikācija tiks atslēgta un Jūs varēsiet to dzēst.
Aplikāciju atjaunināšana
Šī opcija automātiski pārlūko tīmekļa vietnes, lai piedāvātu jaunākas Jūsu lejupielādēto aplikāciju versijas.
1. | Vairāk aplikāciju logā, spiediet | taustiņus, lai | |
| atlasītu „Edit” (Rediģēt) ekrāna augšā un tad | ||
| nospiediet | taustiņu. |
|
06 Tīkla pakalpojumi
Latviski 47