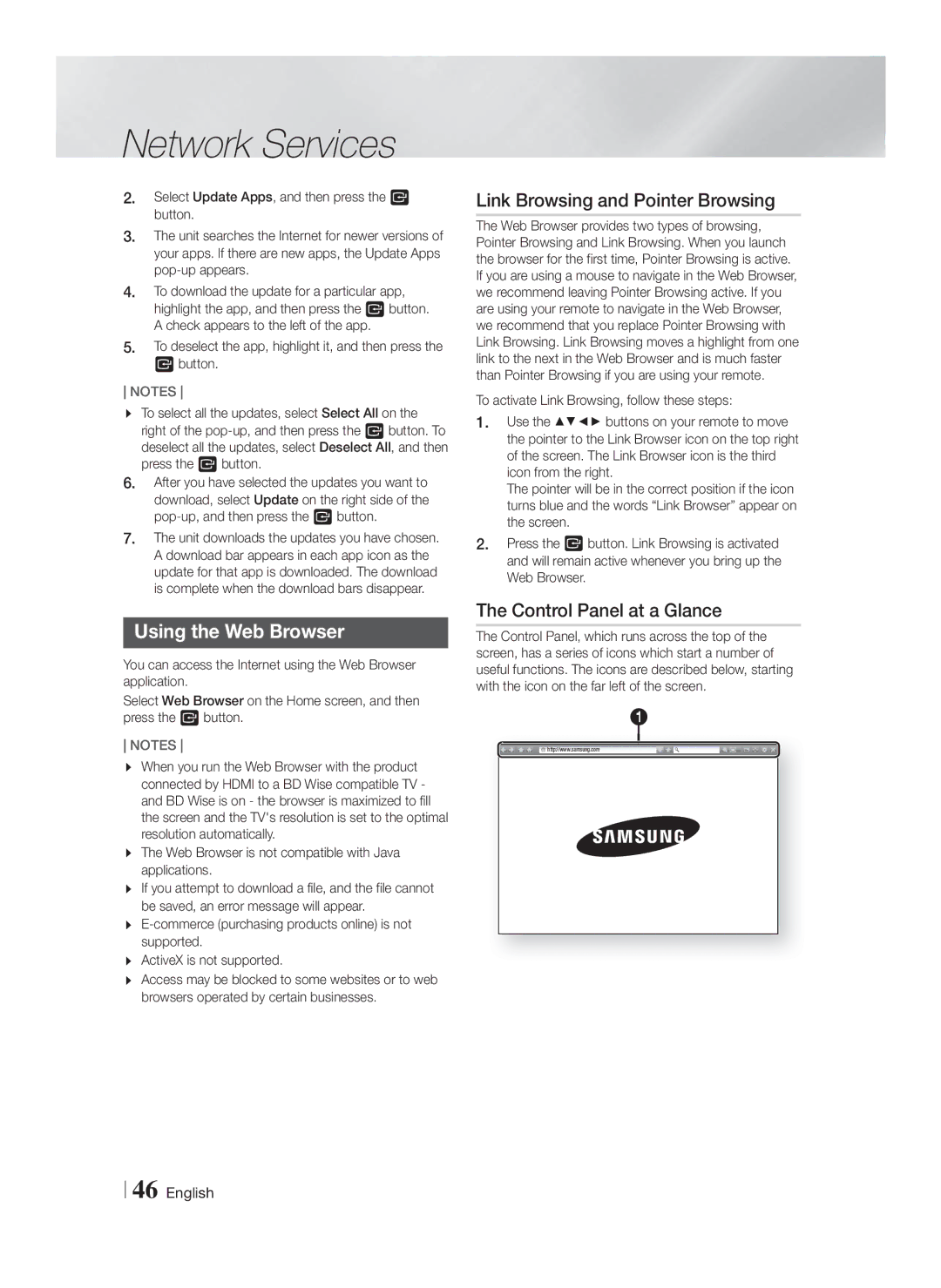HT-FS5200/ZF, HT-FS5200/EN, HT-FS5200/XE, HT-F5200/EN, HT-F5200/XN specifications
Samsung offers an impressive lineup of home theater systems, including the HT-FS5200/XN, HT-F5550/TK, HT-F5500/ZF, HT-F5200/XE, and HT-F5550/ZF. These models combine cutting-edge technology with sleek designs to deliver an immersive audio-visual experience for home entertainment enthusiasts.The HT-FS5200/XN features a compact 5.1 channel system, bringing cinematic sound quality to any room. With its unique tall boy speakers, it provides deep bass and clear midrange tones, creating a balanced audio landscape. The system supports Blu-ray playback and is equipped with Smart Hub technology, offering access to an array of streaming services, internet radio, and additional apps.
Moving on to the HT-F5550/TK, this model also boasts a powerful 5.1 channel surround sound system. It incorporates Smart Bluetooth technology, allowing seamless connections with smartphones and tablets for direct audio streaming. The system includes advanced audio processing features like Dolby Digital, DTS, and Dolby Pro Logic II, enhancing audio clarity and depth.
The HT-F5500/ZF is another remarkable addition to the Samsung lineup. With its Full HD 3D Blu-ray playback capability, it redefines home viewing experiences. This model also includes a built-in Wi-Fi feature, providing easy access to online content and enabling users to share videos and music from compatible devices effortlessly.
For those considering the HT-F5200/XE, this model delivers an incredible audio experience with its 5.1 channel setup and powerful subwoofer. It supports various audio formats and incorporates features such as HDMI ARC (Audio Return Channel) and USB playback, allowing users to enjoy media from multiple sources. Its sleek design ensures that it complements modern living spaces beautifully.
Finally, the HT-F5550/ZF combines the features of its counterparts, offering a well-rounded system that is perfect for movie nights or music sessions. With its Smart Hub interface, users can easily navigate between apps and services, making it simple to find the entertainment they love. The system is built with high-quality materials to ensure durability while delivering outstanding performance.
In summary, Samsung's HT series home theater systems offer versatile features and innovative technologies to enhance the home entertainment experience. With support for various high-definition formats, smart connectivity options, and impressive sound quality, these models cater to diverse needs, making them excellent choices for anyone looking to elevate their audio-visual setup.