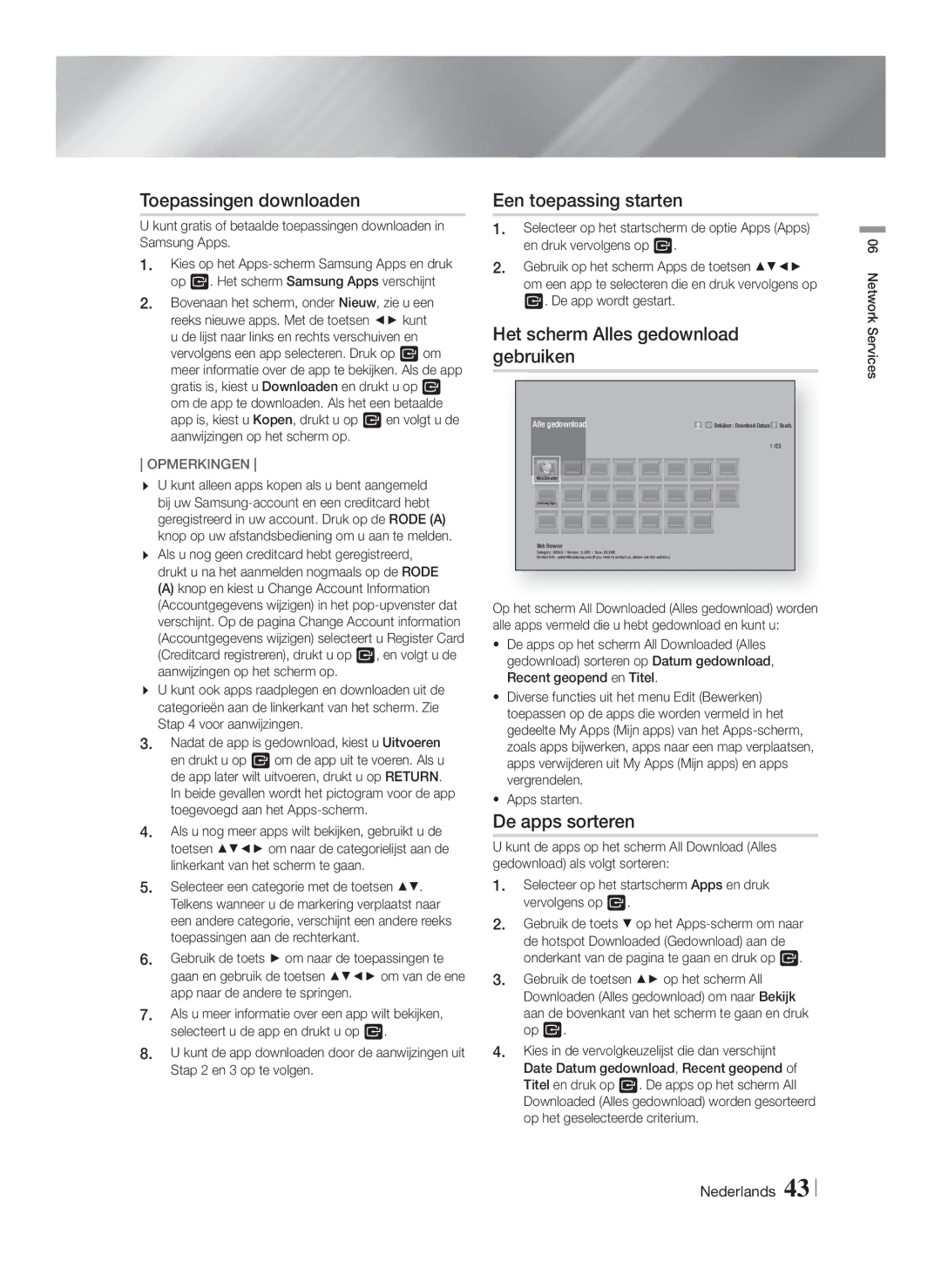Blu-ray 2,1 canaux
Insérée Dans LE Trou Plus Large
Consignes de Sécurité
Avertissement
Licence
Rangement et gestion des disques
Précautions de manipulation
Ce lecteur ne convertit pas de contenus 2D en contenus 3D
Utilisation de la fonction 3D
Copyright
Sommaire
Compatibilité des disques et des formats
Mise en Route
Types de disques ne pouvant pas être lus sur cet appareil
HD DVD DVD-RAM
Logos des disques pouvant être lus Sur cet appareil
Code régional
BD-LIVE
DTS
Formats pris en charge
Prise en charge de fichier image
Prise en charge des fichiers musicaux
Remarques sur la connexion USB
BMP
Codec vidéo avancé haute définition
Accessoires
Panneau arrière
Panneau avant
Boîtier de la télécommande
Télécommande
Codes TV utilisables
Réglage de la télécommande
Taille des piles AAA
Si le téléviseur séteint, le réglage est terminé
Branchements
Accessoires des enceintes
Connexion des enceintes
Câble Pour Avant
Pour le modèle HT-F5200
Connexion des enceintes
Pour fixer le câble denceinte à chaque enceinte
Rouge
Connexion de un téléviseur/périphériques externes
Sélectionnez le mode D.
Connexion de lappareil à un téléviseur
Connexion de périphériques externes
Réseau câblé
Dispositif de partage IP sans fil Service large Bande
Connexion à un routeur réseau
Procédure de réglage des Paramètres initiaux
Paramètres
Lécran Accueil
Accéder à lécran Paramètres
Informations détaillées sur les fonctions
Fonctions du menu Paramètres
Volume demeure stable lorsquun
Mode Cette option permet daméliorer la
Mode sous
Dun DVD
Telles que les services Internet ou
Réseau Létat dInternet Configurez la connexion du réseau
Lorsque vous utilisez Wi-Fi Direct
Utilisez la fonction Wi-Fi Direct
Les claviers USB câblés ne sont pas pris en charge
Qui autorise des commandes liées
Sécurité Du code PIN
De sécurité
Réseau câblé
Configuration de votre connexion réseau
Réseaux et Internet
Wpspbc
Réseau sans fil
Wi-Fi Direct
Through the Product Using a PIN
Via le périphérique Wi-Fi
Mise à niveau du logiciel
Via lappareil en utilisant loption PBC
Mise à jour par USB
Mettre à jour maintenant
Mise à jour automatique
Lécran Tout le contenu
Media Play
Utilisation de lécran Tout le contenu
Lecture de disques disponibles Dans le commerce
Pour télécharger le logiciel AllShare
Utilisation de la fonction Réseau AllShare
Musique, puis appuyez sur le bouton E
Media Play
Contrôle de la lecture Vidéo
Touches de la télécommande servant à la lecture vidéo
Disc Menu
Menu
Utilisation du menu Outils
Numérique, le signal audio peut ne
Régler le mode image
Au signal vidéo
Si le disque ou le périphérique
Contrôle de la lecture de Musique
Boutons de la télécommande servant à lécoute de musique
Utilisation des menus Vue
Utilisation des menus Vue & Options
Music Screen Controls
Création d’une liste de lecture
Répétition des pistes d’un CD Audio
Extraction
Permet de gérer les Encodage options dencodage du texte
Connecter Périphérique Bluetooth
Utilisation du système Bluetooth
Qu’est-ce que Bluetooth ?
Visionnage des photos
Préréglage des stations
Ecouter la radio
Réglage Mono/Stéréo
Propos de la radiodiffusion RDS
Utilisation des touches de contrôle
Non disponible en mode FM
Lécran affiche les codes PTY décrits à droite
Fonction Effet Sonore
Services Réseau
Network Services
Connexion à votre compte Samsung
Avant d’utiliser Films et séries télé Ou Apps
Lécran Apps dun coup dœil
Services Réseau
Utilisation de Apps
Démarrer une application
Téléchargement des applications
Utilisation de lécran Téléchargées
Trier les applications
Utilisation de fonctions du menu Modifier
Renommer le dossier
Déplacer vers un dossier
Supprimer
Mettre à jour les applications
Utilisation de Web Browser
Le panneau de commande en un coup d’œil
Navigation par lien et Navigation par pointeur
Pour activer la navigation par lien, suivez ces étapes
Options de la fenêtre contextuelle du clavier
Utilisation de la fenêtre contextuelle du clavier
Utilisation du menu Réglage
BD-LIVE
Lier vos comptes de service Internet à l’appareil
Informations complémentaires
Annexes
Remarque
Sortie Hdmi
Sélection de la langue des sous-titres
Lecture Lecture des fichiers vidéo
Bonusview
Annexes
PCM
Sélections des sorties numériques
DVD numériques
Résolution selon le mode de sortie
Dépannage
Pas Mode Veille
Problème Vérification/Solution La télécommande ne
Format dimage
Lappareil ne fonctionne
Surchargé
Dossiers partagés via De fichiers ne sont pas affichés
La connexion de lecture
Je narrive pas à me
Entrée numérique 20Hz~40kHz ±4dB
Caractéristiques techniques
Poids
Acoustique de
Country Contact Centre Web Site
Elimination des batteries de ce produit
Kanaals Blu-ray
HET Stopcontact Steken
Veiligheidsinformatie
Waarschuwing
Licentie
Opslag en beheer van discs
Waarschuwingen voor het gebruik
De 3D-functie gebruiken
Inhoud
Compatibiliteit van disc en indeling
Aan de Slag
Disctypen die uw product niet kan afspelen
CVD/CD-ROM/CDV
Regiocode
Beperkingen
Ondersteunde indelingen Ondersteunde videobestanden
Video decoder
Audiodecoder
Ondersteunde fotobestanden
Ondersteunde muziekbestanden
Opmerkingen over de USB-aansluiting
Type Resolutie
Geavanceerde videocodec met hoge resolutie
Achterpaneel
Voorpaneel
Sensor Voor Afstandsbediening USB-AANSLUITING
Externe Digitale
Home Cinema wilt schakelen
Druk op de toets BD als u naar
Vooruit te zoeken
Pauzeren
De afstandsbediening instellen
Batterijen in de afstandsbediening plaatsen
TV-besturingscodes
Batterijformaat AAA
De luidsprekers aansluiten
Aansluitingen
Luidsprekercomponenten
HT-FS5200
Voor de HT-F5200
De luidsprekers aansluiten
Aansluiten op een tv
Aansluiten op een tv/Externe apparaten aansluiten
Externe apparaten aansluiten
Methode 1 AUX Ingang Een extern analoog apparaat aansluiten
Draadloze IP-verdeler Breedbandservice
Router Breedbandservice Breedbandmodem
Aansluiten op een netwerkrouter
Bedraad netwerk
Het startscherm
Instellingen
Het instellingenscherm openen
Foto’s, video’s en muziek hiermee kunt u
Functies van het menu Instellingen
Toetsen op de afstandsbediening voor het menu Instellingen
Gedetailleerde functie-informatie
Hdmi
Het volume van de subwoofer
Relatieve volume van elke
Dvds
Geluid
Software-upgrades kunt uitvoeren
Configureer de netwerkaansluiting
Hiermee kunt u een Wi-Fi Direct
Netwerk hebt ingesteld en Wi-Fi
De standaardpincode op om de
Klik op de gewenste opties
Nog geen eigen wachtwoord hebt
Opgegeven
Bedraad netwerk
Configuring Your Network Connection
Netwerken en internet
WPS PBC
Draadloos netwerk
Wi-Fi Direct
Via het Wi-Fi-apparaat
Software upgraden
Via het product met behulp van PBC
Via het product met behulp van een pincode
Automatische update
Update Now Nu bijwerken
Bijwerken via USB
Klik rechtsboven aan de pagina op Support
Media Afspelen
Het scherm All Content Alle inhoud
Het scherm Alle inhoud gebruiken
Commerciële schijven afspelen
De AllShare-netwerkfunctie Gebruiken
Een disc met door de gebruiker Opgenomen inhoud afspelen
De AllShare-software downloaden
Op Exit om rechtstreeks terug te keren naar het beginscherm
Bedieningselementen voor het Afspelen van video
Inhoud op uw pc of DLNA-apparaat afspelen via het product
Het afspelen van inhoud van uw pc beheren met uw smartphone
Using the Tools Menu
Disc bevinden, selecteert u deze
Als er zich meerdere films op de
Titels zoeken
Gebruik de toetsen om
Bedieningselementen voor het Afspelen van muziek
De menu’s Bekijk & Opties gebruiken
Bedieningselementen in het muziekscherm
Nummers op een audio-cd in willekeurige volgorde afspelen
Nummers op een audio-cd herhalen
Een afspeellijst maken
Rippen
Wat is Bluetooth?
Bluetooth gebruiken
Een Bluetooth-apparaat kan, lawaai of storingen veroorzaken
Verbinding Bluetooth-apparaat
Fotos bekijken
De verbinding tussen het Bluetooth-apparaat
Het menu Tools gebruiken
De verbinding tussen het home cinemasysteem
Stations voorprogrammeren
Luisteren naar de radio
Mono/stereo instellen
Informatie over RDS-uitzending
3D-geluid
Geluidseffectfunctie
Uit Hoog Laag
De functie is niet beschikbaar in de modus FM
Network Services
Configureer de netwerkinstellingen. Zie pagina
Aanmelden bij uw Samsung Account
Voordat u films, tv-programma’s Apps gebruikt
Apps gebruiken
Films en tv-programmas gebruiken
Apps-scherm in vogelvlucht
Aanbevolen aanbevolen inhoud die wordt Beheerd door Samsung
Een toepassing starten
Toepassingen downloaden
Het scherm Alles gedownload gebruiken
De apps sorteren
De functies van het menu Bewerken gebruiken
Map hernoemen
Naar map verplaatsen
Verwijderen
Apps bijwerken
Browsen met koppelingen en Browsen met aanwijzer
De webbrowser gebruiken
Het bedieningspaneel in vogelvlucht
Selecteer Apps bijwerken en druk vervolgens op
Opties voor het toetsenbordvenster
Het toetsenbordvenster gebruiken
Het instellingenmenu gebruiken
Uw internetaccounts koppelen met Het apparaat
Aanvullende informatie
Bijlage
Opmerking
Hdmi OUT
Bijlage
De audiotaal selecteren
Disc
Selectie van digitale uitvoer
Resolutie in overeenstemming met de uitgangsmodus
Problemen oplossen
Symptoom Controle/oplossing De afstandsbediening
Installeren in een gebied met goede ontvangst
Werkt niet Van de sensor? Zijn de batterijen leeg?
Kunnen niet worden
Ondersteunt
Symptoom Controle/oplossing Geen HDMI-uitvoer
De verbinding
De AllShare Play
Gewicht
Specificaties
Afmetingen X 55 H x 252 D mm
+5C tot +35C
HT-F5200
Correcte behandeling van een gebruikte accu uit dit product
1CH Blu-ray Heimkino-System
Warnung
Sicherheitsinformationen
Achtung UM Stromschläge ZU
DEM Breiten Steckplatz AUS
Lizenz
Lagerung und Handhabung der Disks
Open Source Lizenz Hinweis
Verwendung der 3 D Funktion
Inhalt
Disk und Format Kompatibilität
Erste Schritte
DVD-VIDEO, DVD-RW, DVD-R, DVD+RW, DVD+R DVD-VIDEO
DVD+R
Logos von Disks, die vom Gerät Wiedergegeben werden können
Regionalcode
Einschränkungen
Unterstützte Formate Unterstützte Videodatei
Videodecoder
Bemerkungen
Unterstützte Bilddateiformatei
Unterstützte Musikdatei
Hinweise zum USB-Anschluss
Container Audio
Anbringen des Ferrit Ringkerns am LAN-Kabel des Geräts
Zubehör
Advanced Video Codec Höchauflösung
Benutzerhandbuch Weiches Tuch Fernbedienung/AAA-Batterien
Rückseite
Beschreibung
Übersicht der Fernbedienung
Fernbedienung
Fernbedienung einrichten
Batterien in die Fernbedienung einsetzen
Bediencodes für Fernsehgeräte
Marke Code
Anschließen der Lautsprecher
Anschlüsse
Lautsprecherkomponenten
Front
Bei HT-F5200
Anschließen der Lautsprecher
Anschlüsse Front-Lautsprecher R Subwoofer
Front-Lautsprecher L
Anschluss an ein Fernsehgerät
Anschluss an ein Fernsehgerät/Externe Geräte anschließen
Externe Geräte anschließen
Rot Weiß Methode
Kabelnetzwerk
Anschließen an einen Netzwerk Router Wireless-Netzwerk
Breitbandmodem mit Integriertem Router Dienste Oder
Dienste Breitbandmodem
Ersteinstellungen konfigurieren
Einstellungen
Der Home Bildschirm
Fotos, Videos, Musik Gibt Videos, Fotos oder
Ausführliche Funktionsinformationen
Im Einstellungen Menü verwendete Fernbedienungstasten
Einstellungen Menü Funktionen
Wenn Sie zum Beispiel tiefe
Progressiver Mit dieser Funktion kann die
Bässe mögen, können Sie die
Lautstärke des Subwoofers um
Sie Wi-Fi Direkt verwenden, die
Wi-Fi erfreuen und Software
Angezeigt, wenn Sie die Wi-Fi
Netzwerk
Entfernen Sie alle Disks und USB-Speichergeräte
Kabel USB-Tastaturen werden nicht unterstützt
Sie können die Bildschirmhelligkeit
Und die Zeitzone einstellen
Kabelnetzwerk
Netzwerke und das Internet
Konfigurieren Ihrer Netzwerkverbindung
Wireless-Netzwerk
Wi-Fi-Direkt
Aktualisieren der Software
Über das Wi-Fi Gerät
Über dieses Gerät mit Hilfe von PBC
Über dieses Gerät mit Hilfe einer PIN
Jetzt aktualisieren
Automatisches Update
Aktualisierung über USB
Support
Verwenden des Alle Inhalte Bildschirms
Der Alle Inhalte Bildschirm
Drücken Sie die Taste, um das Diskfach zu öffnen
Schalten Sie das Gerät ein
Herunterladen der AllShare Software
Wiedergabe von selbst Aufgenommenen Disks
Verwenden der AllShare Netzwerkfunktion
Tasten auf der Fernbedienung für die Videowiedergabe
Steuern der Videowiedergabe
Hinweis
Extras Menü verwenden
Taste
Titel suchen
Tasten einen Titel aus und
Die E Taste
Tasten auf der Fernbedienung für die Musikwiedergabe
Steuern der Musikwiedergabe
Verwenden der Ansicht & Optionen Menüs
Musik Bildschirm Steuerelemente
Zu verwalten
Eine Wiedergabeliste erstellen
Optionen Kodierung
Was ist Bluetooth?
Bluetooth verwenden
Anzeigen von Fotos
Trennen des Bluetooth-Geräts vom Heimkino
Trennen des Heimkinos vom Bluetooth-Gerät
Sender voreinstellen
Radio hören
Einstellen des Mono/Stereo-Modus
Über RDS-Sender
Verwenden dem TV Sound-Taste Auf der Fernbedienung
Netzwerkdienste
Einloggen an Ihrem Samsung Konto
Vor der Nutzung von Filme und Shows oder Anwendungen
Verwenden von Filme und Shows
Netzwerkdienste
Anwendungen verwenden
Der Anwendungen Bildschirm im Überblick
Starten einer Anwendung
Anwendungen herunterladen
Verwenden des Alles heruntergeladen Bildschirms
Sortieren von Anwendungen
Verwenden der Funktionen des Bearbeiten Menüs
Ordner umben
Zu Ordn. wechs
Löschen
Apps aktual
Die Systemsteuerung im Überblick
Verwenden des Webbrowsers
Link-Browsing und Browsen per Zeiger
Optionen der virtuellen Tastatur
Verwenden der virtuellen Tastatur
Das Einstellungen Menü verwenden
Ihre Internetdienst Konten mit dem Gerät verknüpfen
Zusätzliche Informationen
Anhang
Hinweis
HDMI-AUSGANG
Anhang
Audiosprache wählen
Bitstream Bitstream DTS Re
Auswahl des Digitalausgangs
Encoded Re-encoded Verbindung HDMI-fähiger AV Receiver
Auf der
Fehlerbehebung
Auflösung nach Wiedergabemodus
Schlecht, und das Bild
Symptom Überprüfen/Beheben Die Fernbedienung
Netzschalter Taste
Verloren Verwenden Sie diese Funktion nur wenn notwendig
LIVEService Überprüfbar. Siehe Seite
Symptom Überprüfen/Beheben Keine HDMI-Wiedergabe
Des Geräts
576p/480p/720p/1080i/1080p unterstützt
Technische Daten
Signal/Rauschabstand 55 dB Verwendbare Empfindlichkeit 12 dB
122 x 530 x 255 x 230 x F5200 Gewicht kg
System Front Subwoofer Impedanz
Abmessungen 95 x 146 x 170.0 x 350,4 x H x T mm
Korrekte Entsorgung von Altgeräten Elektroschrott
Korrekte Entsorgung der Batterien dieses Produkts
Gilt für Länder mit Abfalltrennsystemen
AH68-02596C-05