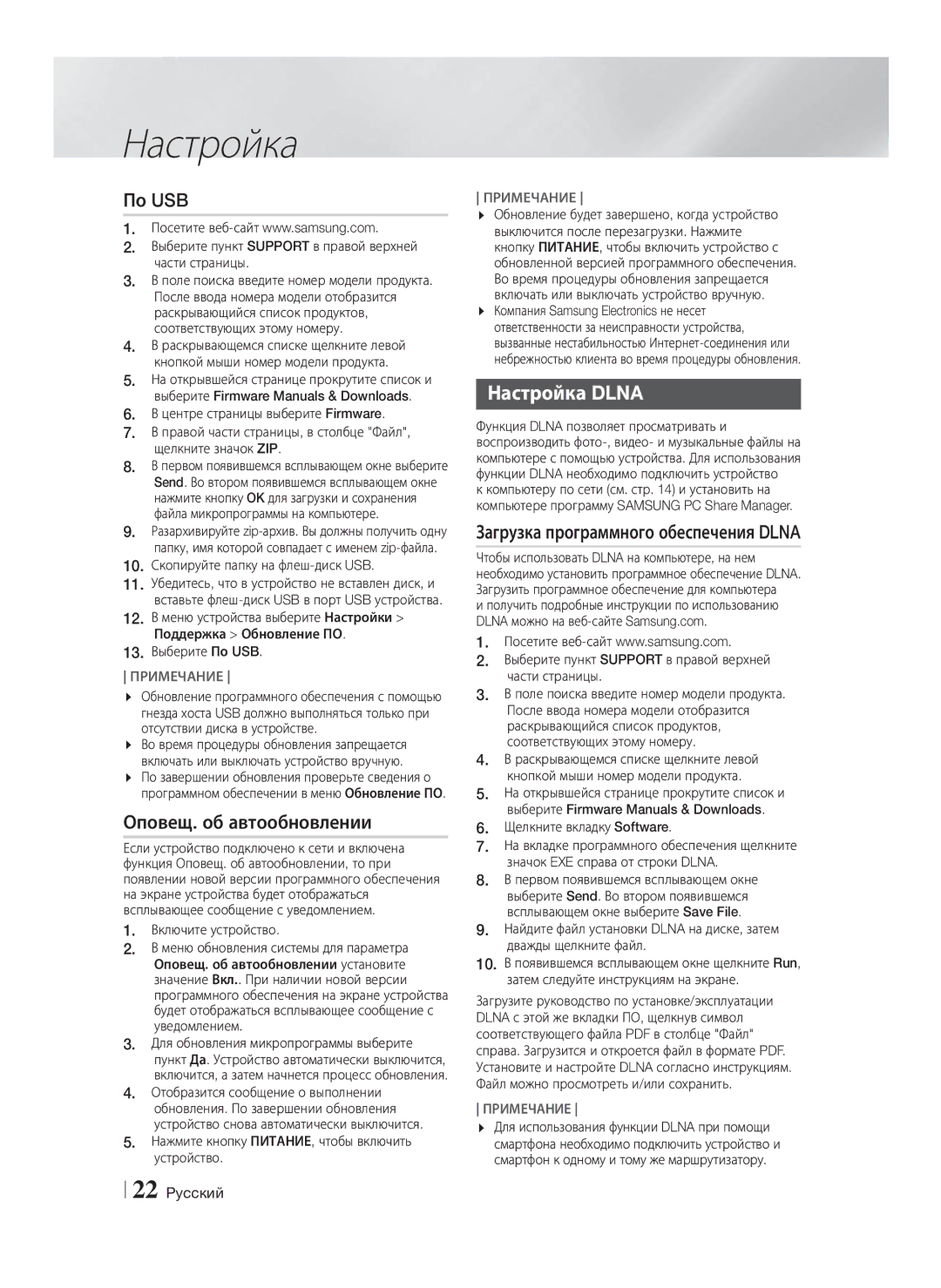Настройка
По USB
1.Посетите
2.Выберите пункт SUPPORT в правой верхней части страницы.
3.В поле поиска введите номер модели продукта. После ввода номера модели отобразится раскрывающийся список продуктов, соответствующих этому номеру.
4.В раскрывающемся списке щелкните левой кнопкой мыши номер модели продукта.
5.На открывшейся странице прокрутите список и выберите Firmware Manuals & Downloads.
6.В центре страницы выберите Firmware.
7.В правой части страницы, в столбце "Файл", щелкните значок ZIP.
8.В первом появившемся всплывающем окне выберите Send. Во втором появившемся всплывающем окне нажмите кнопку OK для загрузки и сохранения файла микропрограммы на компьютере.
9.Разархивируйте
10.Скопируйте папку на флеш-диск USB.
11.Убедитесь, что в устройство не вставлен диск, и вставьте
12.В меню устройства выберите Настройки > Поддержка > Обновление ПО.
13.Выберите По USB.
ПРИМЕЧАНИЕ Обновление программного обеспечения с помощью
гнезда хоста USB должно выполняться только при отсутствии диска в устройстве.
Во время процедуры обновления запрещается включать или выключать устройство вручную.
По завершении обновления проверьте сведения о программном обеспечении в меню Обновление ПО.
Оповещ. об автообновлении
Если устройство подключено к сети и включена функция Оповещ. об автообновлении, то при появлении новой версии программного обеспечения на экране устройства будет отображаться всплывающее сообщение с уведомлением.
1.Включите устройство.
2.В меню обновления системы для параметра Оповещ. об автообновлении установите значение Вкл.. При наличии новой версии программного обеспечения на экране устройства будет отображаться всплывающее сообщение с уведомлением.
3.Для обновления микропрограммы выберите пункт Да. Устройство автоматически выключится, включится, а затем начнется процесс обновления.
4.Отобразится сообщение о выполнении обновления. По завершении обновления устройство снова автоматически выключится.
5.Нажмите кнопку ПИТАНИЕ, чтобы включить устройство.
ПРИМЕЧАНИЕ Обновление будет завершено, когда устройство
выключится после перезагрузки. Нажмите кнопку ПИТАНИЕ, чтобы включить устройство с обновленной версией программного обеспечения. Во время процедуры обновления запрещается включать или выключать устройство вручную. Компания Samsung Electronics не несет ответственности за неисправности устройства, вызванные нестабильностью
Настройка DLNA
Функция DLNA позволяет просматривать и воспроизводить
ккомпьютеру по сети (см. стр. 14) и установить на компьютере программу SAMSUNG PC Share Manager.
Загрузка программного обеспечения DLNA
Чтобы использовать DLNA на компьютере, на нем необходимо установить программное обеспечение DLNA. Загрузить программное обеспечение для компьютера
иполучить подробные инструкции по использованию DLNA можно на
1.Посетите
2.Выберите пункт SUPPORT в правой верхней части страницы.
3.В поле поиска введите номер модели продукта. После ввода номера модели отобразится раскрывающийся список продуктов, соответствующих этому номеру.
4.В раскрывающемся списке щелкните левой кнопкой мыши номер модели продукта.
5.На открывшейся странице прокрутите список и выберите Firmware Manuals & Downloads.
6.Щелкните вкладку Software.
7.На вкладке программного обеспечения щелкните значок EXE справа от строки DLNA.
8.В первом появившемся всплывающем окне выберите Send. Во втором появившемся всплывающем окне выберите Save File.
9.Найдите файл установки DLNA на диске, затем дважды щелкните файл.
10.В появившемся всплывающем окне щелкните Run, затем следуйте инструкциям на экране.
Загрузите руководство по установке/эксплуатации DLNA с этой же вкладки ПО, щелкнув символ соответствующего файла PDF в столбце "Файл" справа. Загрузится и откроется файл в формате PDF. Установите и настройте DLNA согласно инструкциям. Файл можно просмотреть и/или сохранить.
ПРИМЕЧАНИЕ
Для использования функции DLNA при помощи смартфона необходимо подключить устройство и смартфон к одному и тому же маршрутизатору.
22 Pyccкий