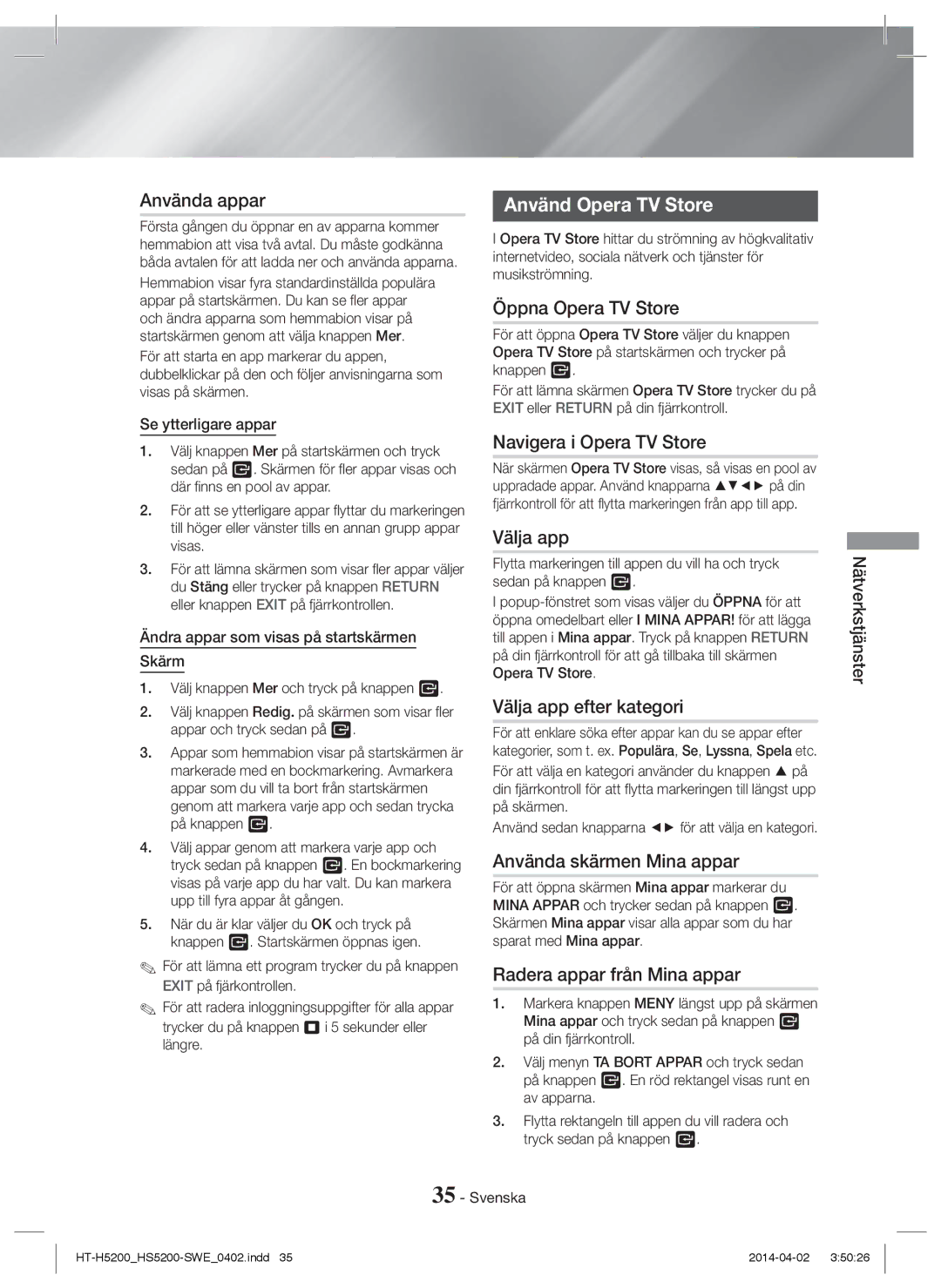Please register your product at
1CH Blu-ray
Use only a properly grounded plug and wall outlet
Safety Information
English
Important Health and Safety Information for 3D Pictures
3D Precautions
Safety Information
Contents
Getting Started
Accessories
Getting Started
Speaker Components
LAN Terminal
Front Panel
Rear Panel
USB
Installing batteries in the Remote Control
Remote Control
Tour of the Remote Control
Connections
Connecting the Speakers
Connections
Speaker Cable Connections
Method 1 AUX in Connecting an External Analogue Component
Connecting to a TV and External Devices
Connecting to a TV
Connecting to External Devices
Broadband modem With integrated router Service Router Modem
Connecting to a Network Router
Wired Network
Initial Settings
Settings
Initial Settings Procedure
Press the E button to start function setup
Home Screen at a Glance
Accessing the Settings Screen
Settings
Detailed Function Information
Buttons on the Remote Control Used for the Settings Menu
Settings Menu Functions
Dynamic Range Control
Downmixing Mode
BD Parental Rating
Device Name
BD Data Management
Wired Automatic After following Steps 1 to 3 above
Network Setup
Configuring Your Network Connection
Wired Network
Wireless Network
When it is done, highlight OK, and then press the E button
Wi-Fi Direct
Upgrading Software
Through the Product Using a PIN
Through the Wi-Fi Device
Through the Product Using PBC
By USB
Auto Upgrade Notification
Press the Power button to turn on the home cinema
By Online
To Download the Dlna Software
Setting Up Dlna
Disc Storage & Management
Playing Content
Switching the Source Device
Playing a Disc with User Recorded Content
Select a file to view or play, and then press the E button
Playing Files on a USB Device
Controlling Video Playback
Buttons on the Remote Control used for Video Playback
Playing a Pre-Recorded Commercial Audio Disc
Using the Tools Menu
Creating a Video Playlist
Creating a Music Playlist
Buttons on the Remote Control used for Music Playback
Controlling Music Playback
Repeating Tracks
Playing Photo Contents
Listening to the Radio
Setting Mono/Stereo
Presetting Stations
Creating a Photo Playlist
Using Bluetooth
To Disconnect the Bluetooth Device from Home Cinema
To Connect the Home Cinema to a Bluetooth Device
To Disconnect the Home Cinema from Bluetooth Device
Using the Bluetooth Power On
Using NFC Near Field Communication
HDMI-CEC
Using the Special Effects Remote Control Buttons
TV Sound ON/OFF support specifications Anynet+ TV Sound on
Power Bass Reinforce bass sound effect
Apps
Network Services
Using BD-LIVE
Using Dlna
Using Opera TV Store
Screen Mirroring
Searching for Apps
Hdmi OUT
Appendix
Additional Information
Appendix
DVD+RW/DVD-RWV
Disc types and content your Product can Play
Disk and Format Compatibility
DVD-RAM
Region Code
BD-LIVE
HD DVD
DVD
Avchd Advanced Video Codec High Definition
Supported Formats
Audio decoder
Video File Support
Limitations
Video decoder
PCM
Digital Output Selections
Resolution according to the output mode
Troubleshooting
Product is not
Default values
Feature is not available at the moment
Changed
Dlna connection
BD-LIVE service
When using the BD-LIVE
Abnormal Hdmi output
Specifications
Licences
Applicable in countries with separate collection systems
Correct disposal of batteries in this product
Area Contact Centre Web Site
1CH Blu-ray Hemmabiosystem
Låt inte barn hänga på produkten
Säkerhetsinformation
Svenska
Skötsel av kåpan
Viktig Information Rörande Hälsa OCH Säkerhet FÖR 3D-BILDER
3D-föreskrifter
Säkerhetsinformation
Inställningar
Innehåll
Komma Igång
Komma Igång
Tillbehör
Högtalarkomponenter
LAN-TERMINAL
Frampanel
Bakpanel
Volymkontroll
Genomgång av fjärrkontrollen
Installera batterierna i fjärrkontrollen
Fjärrkontroll
Ansluta högtalarna
Anslutningar
Anslutningar
Anslutningar av högtalarkabel
Metod 1 AUX-INGÅNG Anslutning till extern, analog komponent
Ansluta till en TV och externa enheter
Ansluta till en TV
Ansluta till externa enheter
Kabelnätverk
Ansluta till en nätverksrouter
Det finns fyra alternativ
Inställningar
Första inställningarna
Åtkomststegen kan variera beroende på den valda menyn
Inställningar
Startskärmen i korthet
Öppna skärmen Inställn
Detaljerad funktionsinformation
Inställn. Menyfunktioner
Dynamisk områdeskontroll
HDMI-färgformat Digital utgång
Gör att du kan ställa in Digital utgång för att
Utgången till att matcha anslutna enheters
Ändra PIN
Internetanslutning för BD-Live
System Inledande inställning
BD-datahantering
Återst
Nätverksinstallation
Konfigurera din nätverksanslutning
Kabelnätverk
Trådlöst nätverk
Wi-Fi Direct
Genom produkten med en PIN
Genom Wi-Fi-enheten
Uppgradera programvaran
Genom produkten med PBC
Medd., autouppgradering
Via online
Via USB
Klicka på Support överst på sidan
Installera Dlna
Så här hämtar du DLNA-programvaran
Hantering & förvaring av skivor
Spela upp Innehåll
Skifta källenhet
Spela upp kommersiella skivor
Slå på produkten Tryck på Ändra enhet och välj en USB-enhet
Spela upp filer på en USB-enhet
Metod 1 Om du ansluter en USB-enhet medan Produkten är på
Popup-fönstret Ny enhet ansl. visas
Knapparna på fjärrkontrollen används för videouppspelning
Styra videouppspelning
Menyval som endast visas när en BD-/DVD-skiva spelas upp
Använda VERKTYGS-menyn
Skapa en videospellista
Spela upp en förinspelad Kommersiell ljudskiva
Skapa en musikspellista
Styra musikuppspelning
Knapparna på fjärrkontrollen används för musikuppspelning
Upprepa spår
Koppla inte ur enheten under rippningsprocessen
Rippning
Visa fotoinnehåll
Lyssna på radio
Om tecknen som visas på displayen
Använda Bluetooth
Att visa RDS-signaler
Vad är Bluetooth?
Endast en Bluetooth-enhet kan paras ihop i taget
Så här ansluter du hemmabiosystemet Till en Bluetooth-enhet
Koppla från Bluetooth-enheten från Hemmabion
Anslut Bluetooth-enhet
Användning av NFC Near Field Communication
Använda Strömaktivering via Bluetooth
Koppla från hemmabion från Bluetooth-enheten
Använda knapparna på Fjärrkontrollen för specialeffekter
Appar
Nätverkstjänster
Använda BD-LIVE
Använda Dlna
Använd Opera TV Store
Välj SÖK längst upp på skärmen och tryck sedan på knappen E
Söka efter appar
Hdmi Utgång
Tilläggsinformation
Anmärkningar
Anslutningar
Skivtyperna och innehållet din produkt kan spela upp
Skiv- och formatkompatibilitet
Regionskod
Att observera kring USB-anslutningen
Format som stöds
Audiodekoder
Videofilsstöd
Begränsningar
Videodekoder
Anslutning HDMI-kompatibel AV-mottagare
Digitalt utgångsval
Inställningar
Bitstream Bitstream omkodad Obearbetad
För TV-ingång
Felsökning
Upplösning enligt utgångsläge
Innehåll/digitalt
Med bra mottagning
Bildförhållande
Skivfodralet och välj sedan lämplig funktion
Produkten fungerar inte
Vid användning av BD
TVn och datorn är instabil Anslutningar
Den funktionen
Uppdatera senaste firmware
Specifikationer
Licenser
Gäller i länder med separata insamlingssystem
Korrekt avyttring av produktens batterier
Hjemmeunderholdningssystem
Brug kun et korrekt jordforbundet stik og stikkontakt
Sikkerhedsinformationer
Dansk
Sikkerhedsinformationer
3D forholdsregler
Tilslutninger
Indhold
Sådan kommer du i gang
Sådan kommer du i gang
Tilbehør
Højtalerkomponenter
LAN-STIK
Frontpanel
Bagpanel
Lydstyrkekontrol TÆND/SLUK
Sådan kommer du
Installation af batterier i fjernbetjeningen
Fjernbetjening
En gennemgang af fjernbetjeningen
Tilslutning af højtalerne
Tilslutninger
Tilslutninger
Højtalerkabelforbindelser
Metode 1 AUX IND Tilslutning af en ekstern analog komponent
Tilslutning til TV og eksterne enheder
Tilslutning til et tv
Tilslutning til eksterne enheder
Eller Router Bredbåndstjeneste Modem
Tilslutning til en netværksrouter
Kablet netværk
Bredbåndsmodem Med integreret router
Skærmen Netværk vises
Den første indstillingsprocedure
Indstillinger
Tryk på knappen E for at starte funktionsopsætningen
Adgang til skærmbilledet Indstill
Detaljere oplysninger om funktioner
Indstill. Menufunktioner
Indstillinger
DivX Video på kommando
Enhedsnavn
Hurtig start
BD-datastyring
Nulst
Netværksopsætning
Konfiguration af din netværksforbindelse
Kablet netværk
På knappen E
Trådløst netværk
Trådløse router
Fjernbetjeningen
Wi-Fi Direct
Gennem produktet med PBC
Gennem Wi-Fi-enheden
Opgradering af softwaren
Gennem produktet med en PIN-kode
Med. om auto opgradering
Online
Klik på Support øverst på siden
Indstilling af Dlna
Sådan downloades DLNA-softwaren
Afspilning af kommercielle diske
Afspille Indhold
Skifte kildeenhed
Diskopbevaring og håndtering
Afspilning af filer på en USB-enhed
Afspille Indhold
Styring af videoafspilning
Knapper på fjernbetjeningen til videoafspilning
Menuvalg, som kun vises, når en BD/DVD-disk afspilles
Brug af menuen Tools
Oprettelse af en videoafspilningsliste
Afspilning af en tidligere indspillet Kommerciel lyddisk
Oprettelse af en musikafspilningsliste
Styring af musikafspilning
Knapper på fjernbetjeningen til musikafspilning
Gentagelse af numre
Ripning koder musik til .mp3-formatet med 192 kbps
Afspilning af billedindhold
Ripper
Brug af menuen Værktøj
Indstilling af mono/stereo
Oprettelse af en billedafspilningsliste
Radiolytning
Forudindstilling af stationer
Om tegn der vises på displayet
Brug af Bluetooth
Sådan viser du RDS-signaler
Hvad er Bluetooth?
Afspil musik på den tilsluttede enhed
Sådan sluttes hjemmebiografen til en Bluetooth-enhed
Sådan kobles Bluetooth-enheden Fra hjemmebiografen
Tilslut Bluetooth-enhed
Bruge NFC Near Field Communication
Bruge Bluetooth Power On
Sådan kobles hjemmebiografen fra Bluetooth-enheden
Anynet+ TV-lyd TIL TV-lyd FRA
NFC-tagning til Bluetooth
Brug af knapperne specialeffekt på fjernbetjeningen
Brug af TV Sound TV-LYD
Slutte produktet til netværket. Se side
Netværkstjenester
Brug af BD-LIVE
Brug af Dlna
Bruge Opera TV Store
Starte AllShare Cast på din smartphone eller enhed
Søge en app
Appendiks
Appendiks
Flere informationer
Bemærkninger
Disktyper og indhold, som produktet kan afspille
Disk- og formatkompatibilitet
Disk
Regionskode
Blu-ray-disk
Disktype Regionskode Område
Bemærkninger vedr. USB-forbindelsen
Understøttede formater
Understøttede undertekstfilformater
Understøttelse af videofiler
Begrænsninger
Lyddekoder
AV-modtager
Valg af digitalt output
Bitstream Bitstream DTS Bitstream Dolby
Genindkodet Tilslutning
Opløsning i forhold til udgangstilstanden
Fejlfinding
Der er ingen lyd, når du vil
Ændres
Produktet fungerer ikke
Et sted med god modtagelse
Den nyeste firmware
DLNA-forbindelsen mellem
Jeg kan ikke slutte til BD
Side
Hdmi
Generelt FM-tuner
Licenser
Gældende i lande med separate indsamlingssystemer
Korrekt bortskaffelse af batterierne i dette produkt
Kanavainen Blu-ray Kotiteatterijärjestelmä
Suomi
Turvallisuusohjeet
Tärkeää TERVEYS- JA Turvallisuustietoa 3D-SISÄLLÖSTÄ
3D-turvaohjeet
Turvallisuusohjeet
Varoitus
Kytkeminen TVhen ja ulkoisiin laitteisiin
Sisällys
Kaiuttimien kytkeminen
Kytkeminen verkkoreitittimeen
Ennen Aloitusta
Ennen Aloitusta
Tarvikkeet
Kaiuttimien osat
Takapaneeli
Etupaneeli
Paristojen asettaminen kaukosäätimeen
Kaukosäädin
Kaukosäätimen toiminnot
Kaiuttimien kytkeminen
Liitännät
Liitännät
Kaiutinkaapelien kytkeminen
Punainen Valkoinen Vaihtoehto Ulkoiset laitteet
Kytkeminen TVhen ja ulkoisiin laitteisiin
Kytkentä televisioon
Kytkeminen ulkoisiin laitteisiin
Langaton IP Jakolaite Laajakaistapalvelu
Kytkeminen verkkoreitittimeen
Kiinteä verkko
Laajakaista Modeemi
Valikkoon pääsy voi vaihdella valitusta valikosta riippuen
Asetukset
Alkuasetukset
Päävalikkoa ei näytetä, ellet määritä alkuasetuksia
Toiminto
Aloitusruutu lyhyesti
Asetukset-ruudun käyttö
Asetukset
Resoluutio
Asetukset-valikon toiminnot
Yksityiskohtaiset toimintotiedot
Näyttö 3D-asetukset 3D-toimintojen määrittäminen
Verkko Verkkoasetukset
Dynaamisen alueen hallinta
Alasmiksaustila
Äänen synkr
BD-ikäluokitus
BD-Live Internet -yhteys
BD-tiedonhallinta
DivX-tilausvideo
Kiinteä verkko
Verkkoasetukset
Verkkoyhteyden määrittäminen
Langaton verkko
Kun yhteys on muodostettu, korosta OK ja paina E-painiketta
Tuotteen kautta käyttämällä PIN-koodia
Wi-Fi-laitteen kautta
Ohjelmiston päivittäminen
Tuotteen kautta käyttämällä PBCtä
Napsauta tuotteesi mallin numeroa avattavassa luettelossa
USBlla
Ilmoitus autom. päiv
Napsauta Support -kohtaa sivun oikeassa yläkulmassa
Napsauta Software -välilehteä
DLNAn määrittäminen
DLNA-ohjelman lataaminen
Napsauta SUPPORT-kohtaa sivun ylälaidassa
Käyttäjän tallentamaa sisältöä Sisältävän levyn toisto
Lähdelaitteen valitseminen
Kaupallisten levyjen toistaminen
Levyjen säilyttäminen & hallinta
Vaihtoehto 1 Jos yhdistät USB-laitteen, kun Tuote on päällä
Sisällön Toistaminen
Tiedostojen toistaminen USB Laitteella
Kaukosäätimen videon toistoon käytetyt painikkeet
Videotoiston hallinta
Videosoittolistan luominen
TYÖKALUT-valikon käyttäminen
Musiikkisoittolistan luominen
Musiikkitoiston hallinta
Kaukosäätimen musiikin toistoon käytetyt painikkeet
Raitojen toistuva toisto
Tiedot Näyttää kuvan tiedot, kuten nimen ja koon Suomi
Valokuvasisällön toistaminen
Kopiointi
Painiketta. Valintamerkki näkyy raidan vasemmalla puolella
Radion käyttäminen kaukosäätimellä Tietoa RDS-lähetyksistä
Valokuvatoistolistan luominen
Radion kuunteleminen
Asemien esiasetus
Bluetoothin käyttäminen
Valitse Bluetooth-laitteen stereokuulokevalikko
Kotiteatterin yhdistäminen Bluetooth-laitteeseen
Bluetooth-laitteen ja kotiteatterin yhteyden Katkaiseminen
Vain yksi Bluetooth-laite voidaan yhdistää kerrallaan
Etupaneelin -painiketta
Bluetoothin virtatoiminnon käyttö
Kotiteatterin ja Bluetooth-laitteen yhteyden Katkaiseminen
Käytössä
Kaukosäätimen Erikoistehostepainikkeiden käyttö
Käytössä Asetukset
HTS-kaiutinlähtö
Sovellukset
Verkkopalvelut
BD-LIVE-palvelun käyttö
DLNA-käyttö
Opera TV Store-palvelun käyttö
Sovellusten löytäminen
Liitteet
Liitteet
Lisätiedot
Huomautukset
DVD-RWV/DVD
Levyjen ja tiedostomuotojen Yhteensopivuus
Tuotteessa toistettavat levytyypit ja sisältö
HD DVD DVD-RAM
Levytyypit, joita tuote ei voi toistaa
Tuotteessa toistettavien levyjen logot
Aluekoodi
Huomautus USB-liitännästä
Tuetut muodot
Äänikoodaus
Videotiedostojen tuki
Rajoitukset
Videodekooderi
Digitaaliset lähtövalinnat
Tarkkuus lähtötilan mukaan
Vianmääritys
Salasanan
Vaihtaa
Sitten sopiva toiminto
Tuote ei toimi
Uusimpaan laiteohjelmistoon
Epätavallinen Hdmi
DLNA-yhteys television
Valikosta. Katso sivu
Harmoninen kokonaissärö Video
Tekniset tiedot
Paino Mitat Yleistä Käyttölämpötila
Lisenssit
Tämän tuotteen paristojen hävittäminen oikein
1k Blu-ray Hjemmekinoanlegg
Norsk
Sikkerhetsinformasjon
Viktig HELSE- OG Sikkerhetsinformasjon for 3D-BILDER
LASER-produkt i Klasse
Sikkerhetsinformasjon
Forsiktig
Innstillinger
Innhold
Komme i Gang
Komme i Gang
Tilleggsutstyr
Høyttalerkomponentene
Nettverkskontakt
Bakpanelet
Volumkontroll
Gjennomgang av fjernkontrollen
Installere batterier i fjernkontrollen
Fjernkontroll
Koble til høyttalerne
Tilkoblinger
Tilkoblinger
Tilkobling av høyttalerkabel
Metode 1 AUX-INNGANG Koble til en ekstern analog komponent
Koble til TV og eksterne enheter
Koble til et TV-apparat
Koble til eksterne enheter
Kablet nettverk
Koble til en trådløs ruter
Startinnstillinger
Innstillinger
Prosedyre for startinnstillinger
Funksjon
En oversikt over startskjermen
Bruke skjermen Innst
Innstillinger
TV-sideforhold
Innst. Menyfunksjoner
Detaljert informasjon om funksjonene
Skjerm 3D-innst Sett opp 3D-relaterte funksjoner
Downmixing-modus
Digitalt utsignal
Høyttalervalg
Dynamisk områdekontroll
BD-foreldrestyring
Tilbst
Nettverksoppsett
Konfigurere nettverksforbindelsen
Kablet nettverk
Trådløst nettverk
13. Når dette er gjort, velg Utført på høyre side
Gjennom produktet ved å bruke PBC
Gjennom Wi-Fi-enheten
Oppgradere programvare
Gjennom produktet ved å bruke en PIN-kode
Trykk STRØM-knappen for å slå på produktet Norsk
Via USB Mld. om autooppgradering
Klikk Support øverst til høyre på siden
Klikk Support øverst på siden
Sette opp Dlna
Slik laster du ned DLNA-programvaren
Spille kommersielle plater
Oppbevaring og administrasjon av plater
Spille av Innhold
Bytte kildeenhet
Spille filer på en USB-enhet
Spille av Innhold
Styre videoavspilling
Knapper på fjernkontrollen som brukes til videoavspilling
En BD-/DVD-plate
Bruke VERKTØY-menyen
Opprette en videospilleliste
Spille av en forhåndsinnspilt Kommersiell lydplate
Opprette en musikkspilleliste
Styre musikkavspilling
Knapper på fjernkontrollen som brukes til musikkavspilling
Gjenta spor
Trykk E for å gå tilbake til avspillingsskjermen
Spille av bildeinnhold
Bruke verktøymenyen
Gjenta trinn 2 for å velge og merke flere spor
Forhåndslagre stasjoner
Om RDS-signaler
Opprette en bildespilleliste
Lytte til radio
Bruke Bluetooth
Hjemmekinoanlegget
Koble hjemmekinoanlegget til en Bluetooth-enhet
Koble Bluetooth-enheten fra Spille av Innhold
Koble til Bluetooth-enhet
Velg musikken du ønsker å spille av på smartenheten din
Bruke Bluetooth Power On
Koble hjemmekinoanlegget fra Bluetooth-enheten
Ved hjelp av NFC Near Field Communication
Setter du
Power Bass Forsterket basseffekt
Bruke knappene for spesialeffelter På fjernkontrollen
Demping
Apper
Nettverkstjenester
Bruke BD-LIVE
Bruke Dlna
Bruke Opera TV Store
Etter kort tid vises skjermen på enheten din på TV-skjermen
Søke etter apper
Tillegg
Tillegg
Tilleggsinformasjon
Merknader
BD-RE
Plate- og formatkompatibilitet
Platetyper og innhold som produktet kan spille av
CVD/CD-ROM/CDV
Platetyper som produktet ikke kan spille av
Logoer til platetyper som produktet kan spille av
Regionkode
Merknader om USB-kontakten
Støttede formater
Støttede musikkformater
Støttede videoformater
Begrensninger
DivX-undertekstformater som støttes
Valg av digitale utganger
Oppløsning i henhold til utgangsmodus
Feilsøking
Område med gode mottaksforhold
Endres
Platens omslag, og velg deretter egnet funksjon
Eller oppgradere til den siste programvaren
Brannmuren
Hjemmekinoanlegget kan
Den tilgjengelige størrelsen i BD-datastyring. Se side
Video Audio
Bruksområde, luftfuktighet Signal-/støyforhold Følsomhet
Spesifikasjoner
Lisenser
Gjelder i land med returhåndteringssystem
Korrekt avhending av batteriene i dette produktet
AH68-02693D-01