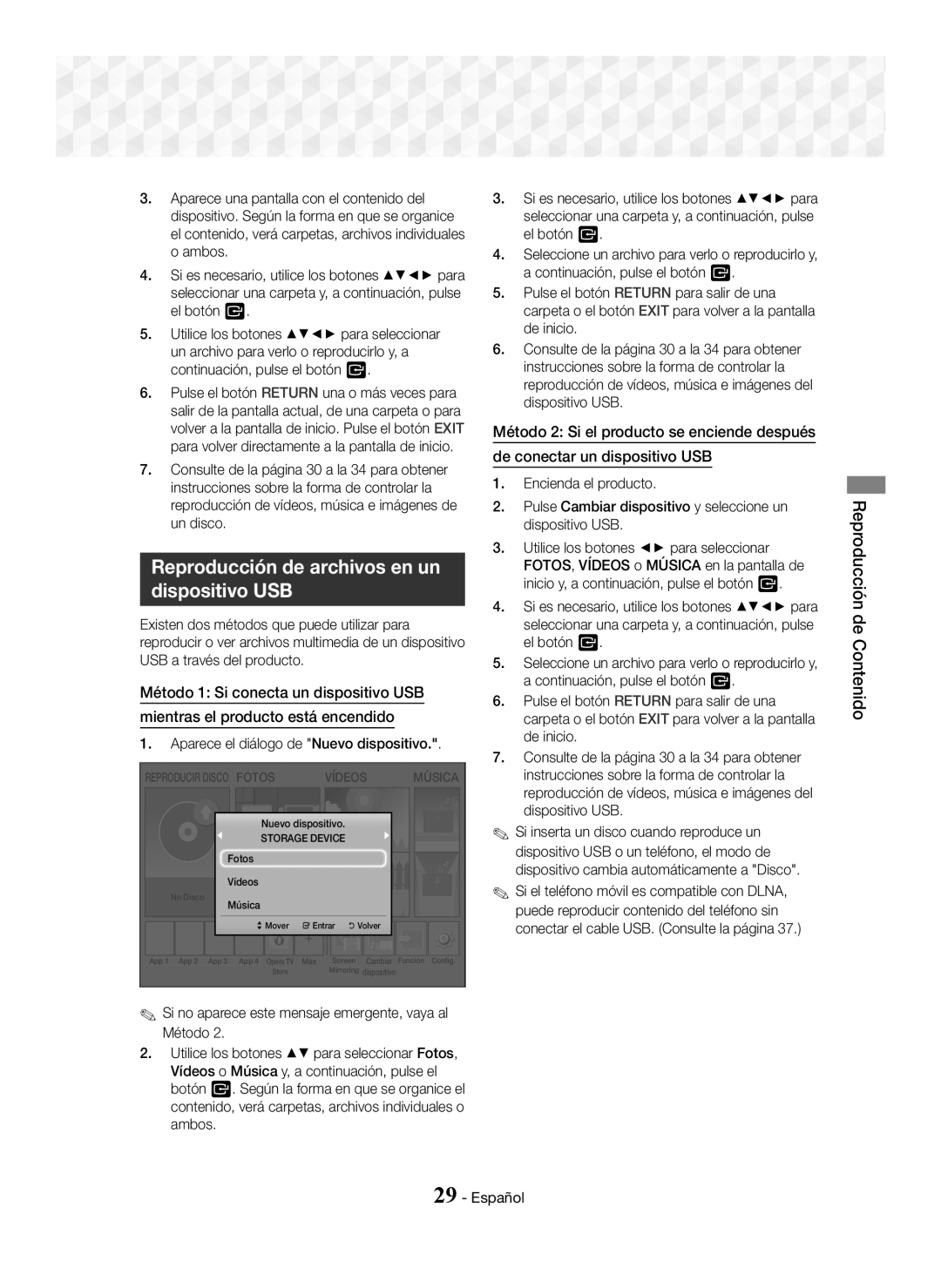1CH Blu-ray Système audiovisuel
Français
Consignes de Sécurité
Entretien du meuble
Produit Laser DE Classe
Consignes relatives au Visionnage 3D
Consignes de Sécurité
Ce lecteur ne convertit pas de contenus 2D en contenus 3D
Branchements
Sommaire
Accessoires des enceintes
Accessoires
Télécommande Manuel d’utilisation
Mise en Route
Façade
Tiroir Disque Capteur DE LA Télécommande
HT-J5550W
Pied x
Entrée AUX
Face arrière
Ventilateur Antenne FM Sortie Hdmi
Entrée Audio Numérique
Boîtier de la télécommande
Télécommande
Insertion des piles dans la télécommande
Mise en Route
Connexion des enceintes
Branchements
Branchements
Position de lappareil Enceinte
Raccordement des câbles denceinte
Installation des enceintes sur le pied type Tallboy
HT-J5550W uniquement
Travers lorifice situé à l’arrière de l’enceinte
Enceinte
Branchements
Connexion de lappareil à un téléviseur
Connexion à un téléviseur et des périphériques externes
Connexion à des périphériques externes
Sélection dun périphérique externe à utiliser
Connexion à un routeur réseau Réseau sans fil
Service Large bande Routeur Modem
Réseau câblé
WEP OPEN/SHARED, WPA-PSK TKIP/AES, WPA2-PSK TKIP/AES
Procédure de réglage des Paramètres initiaux
Paramètres
Paramètres
Les étapes daccès peuvent varier selon le menu sélectionné
Présentation de lécran daccueil
Paramètres
Accéder à lécran Paramètres Daccueil
Lire LE Disque
Paramètres Fonctions du menu
Boutons de la télécommande utilisés pour le menu Paramètres
Informations détaillées sur les fonctions
Mode sous-mixage
Mode progressif
Format couleur Hdmi
Couleur intense Hdmi
Réseau Paramètres réseau
Système Configuration
Test réseau
État du réseau
Sélection de Mono ou Stéréo
Configuration radio
Préréglage des stations
Propos de la radiodiffusion RDS
Sur le bouton Tuning UP, Down
Description de la fonction RDS
Pour écouter une station préréglée, appuyez
Configuration de votre connexion réseau
Configuration réseau
Réseau sans fil
Réseau câblé
Wpspbc
Puis appuyez sur le bouton E
Votre routeur sans fil
Sélectionnez le réseau souhaité et appuyez sur le bouton E
123#&, puis appuyez sur le bouton E
Via le périphérique Wi-Fi
Wi-Fi Direct
Paramètres Wi-Fi Direct
En ligne
Mise à niveau du logiciel
Via lappareil en utilisant loption PBC
Via lappareil en utilisant un code PIN
Notif. mise à jour auto
Configuration de la fonction Dlna
Lire un Contenu
Lire un Contenu
Lecture de fichiers sur un Périphérique USB
La fenêtre contextuelleNv. périph. conn. apparaît
Lire un Contenu
Boutons de la télécommande servant à la lecture vidéo
Contrôle de la lecture Vidéo
Durant la lecture, appuyez sur le bouton Tools Titre
Utilisation du menu Tools
Chapitre
Bonusview Vidéo
Création d’une liste de lecture des vidéos
Boutons de la télécommande servant à lécoute de musique
Lecture dun disque audio Commercial pré-enregistré
Contrôle de la lecture de musique
Création d’une liste de lecture de musiques
Extraction
Visionnage des photos
Qu’est-ce que la technologie Bluetooth ?
Création d’une liste de lecture de photos
Zoom
Pour déconnecter le périphérique Bluetooth Du Home cinéma
Pour connecter le Home cinéma à un Périphérique Bluetooth
Pour déconnecter le Home cinéma du Périphérique Bluetooth
Un seul périphérique Bluetooth peut être apparié
Utilisation des boutons Spécifiques de la télécommande
Utilisation du Démarrage rapide du Bluetooth
TV Sound
DSP/EQ
Services Réseau
Services Réseau
Utilisation de BD-LIVE
Applications
Utilisation dOpera TV Store
Services Réseau
Screen Mirroring
Recherche dapplications
Suppression dapplications dans MES Apps
Remarques
Informations complémentaires
Sortie Hdmi
Annexes
Compatibilité des disques et des Formats
BD-RE
DVD+RW/DVD-RWV
Logos des disques pouvant être lus sur cet appareil
Types de disques ne pouvant pas être lus sur cet appareil
Code régional
Formats pris en charge
Avchd Codec vidéo avancé haute définition
Remarques sur la connexion USB
DVD
Limitations
Prise en charge des fichiers vidéo
Décodeur vidéo
Décodeur audio
PCM
Sélections des sorties numériques
Dépannage
Résolution selon le mode de sortie
Changer le mode BD/DVD, D. IN, AUX, etc
Problème Vérification/Solution Le son ambiophonique
Dolby Digital 5.1 CH n’est
Le disque tourne mais Le téléviseur est-il sous tension ?
Surchargé
Caractéristiques techniques
SWA-7000 modèles J5550W uniquement
Poids 73 kg Dimensions L x H x P 50,0 X 201,3 X 132,0 mm
10% ~ 75%
Licences
Comment contacter Samsung dans le monde
Mise au rebut appropriée de la batterie de ce produit
Area Contact Centre Web Site
Applicable dans les pays dotés dun système de tri sélectif
Blu-ray 5.1CH Sistema Home Entertainment
Italiano
Informazioni Sulla sicurezza
Informazioni Sulla sicurezza
Precauzioni 3D
Attenzione
Indice
Componenti dei diffusori
Accessori
Guida Introduttiva
Telecomando Manuale utente
Pannello anteriore
Guida Introduttiva
Ingresso AUX
Pannello posteriore
Antenna FM
Esterno Ottico
Telecomando
Guida Introduttiva
Descrizione del telecomando
Inserimento delle batterie nel telecomando
Collegamento dei diffusori
Connessioni
Posizione del prodotto
Connessioni
Installazione dei diffusori sul supporto a colonna
Collegamenti dei cavi dei diffusori
Solo HT-J5550W
Connessioni
Diffusore centrale Modulo ricevitore Wireless Subwoofer
HT-J5500
Diffusore centrale Subwoofer HT-J5550W
Attenzione
Collegamento a un televisore
Collegamento a una TV e dispositivi esterni
Collegamento a dispositivi esterni
Selezione di un dispositivo esterno da utilizzare
IP sharer wireless Servizio a Banda larga
Collegamento a un router di rete Rete wireless
Rete via cavo
Servizio a Banda larga Oppure Router Modem
Procedura di impostazione iniziale
Impostazioni
Impostazioni
Sono disponibili quattro scelte
Impostazioni
Accesso alla schermata Impostazioni
La schermata iniziale in breve
Riproduci Disco
Funzioni del menu Impostazioni
Tasti del telecomando utilizzati per il menu Settings
Informazioni dettagliate sulle funzioni
Hdmi Profondità colori
Formato colore Hdmi
Modo progressivo
Uscita Digitale
Test di rete
Rete Impostazioni di rete
Nome dispositivo
Connessione Internet BD-Live
Utilizzo della radio con il telecomando
Configurazione radio
Selezione di Mono o Stereo
Memorizzazione delle stazioni
Trasmissione RDS
Registrazione radio FM
Utilizzo di RDS Radio Data System per Ricevere Stazioni FM
Descrizione della funzione RDS
Configurazione del collegamento alla rete
Configurazione di rete
Wireless Configurazione automatica
Rete wireless
Wireless automatico Wireless manuale
Rete via cavo
Quindi premere il tasto E
Numerici del telecomando
Per visualizzare le lettere maiuscole o
Selezionare la rete desiderata, quindi premere il tasto E
Selezionare Rete, quindi premere il tasto E
Attraverso il dispositivo Wi-Fi
Online
Aggiornamento del software
Attraverso il prodotto utilizzando PBC
Attraverso il prodotto utilizzando un PIN
Tramite USB
Configurazione di Dlna
Notifica aggiorn. autom
Cambio del dispositivo sorgente
Riproduzione dei Contenuti
Riproduzione di dischi disponibili Commercio
Conservazione & gestione dei dischi
Riproduzione dei Contenuti
Riproduzione di file su dispositivo
Viene visualizzato il popup Nuovo dispositivo collegato
Controllo della riproduzione video
Riproduzione dei Contenuti
Tasti del telecomando utilizzati per la riproduzione video
Modalità
Utilizzo del menu degli strumenti
Permette di impostare lopzione Bonusview desiderata
Permette di impostare la modalità dellimmagine
Riproduzione di un disco audio Commerciale preregistrato
Creazione di una playlist
Controllo della riproduzione Musicale
Ripetizione delle tracce
Ripping
Creazione di una playlist musicale
Non scollegare il dispositivo durante il ripping
Che cosè il Bluetooth?
Utilizzo del Bluetooth
Riproduzione di contenuti Fotografici
Creazione di una playlist di foto
Per scollegare lHome Cinema dal dispositivo Bluetooth
Come collegare lHome Cinema a un Dispositivo Bluetooth
Possibile collegare solo un dispositivo Bluetooth per volta
Selezionare Htsjxxxxx nellelenco
Utilizzo dei tasti degli effetti Speciali sul telecomando
Uso dell’Avvio rapido Bluetooth
DSP /EQ
Utilizzo di BD-LIVE
Servizi di Rete
Utilizzo di Dlna
App
Uso dellOpera TV Store
Ricerca di app
Cancellazione delle app da LE MIE APP
Ripetere questo processo per eliminare altre app
Informazioni aggiuntive
Appendice
Connessioni
Tipi di dischi e contenuti riproducibili
Compatibilità dei dischi e dei Formati
Appendice
Loghi dei dischi riproducibili
Tipi di dischi non riproducibili
Codice regionale
CVD/CD-ROM/CDV
Formati supportati
Avchd Advanced Video Codec High Definition
Dischi in formato Avchd devono essere finalizzati
Limitazioni
File video supportati
Decoder video
Decoder audio
Selezioni uscita digitale
Risoluzione in base al modo di uscita
Risoluzione dei problemi
Canali Surround non viene
Sintomo Controlli/Rimedi Il suono Dolby Digital
Modo BD/DVD, D. IN, AUX, ecc
Cambiato
La funzione al momento non è disponibile
Sintomo Controlli/Rimedi Sullo schermo viene
Specifiche
Frequenze
SWA-7000 solo HT-J5550W
Impedenza Gamma di
Licenze
Applicabile nei Paesi con sistemi di raccolta differenziata
Corretto smaltimento delle batterie del prodotto
Blu-ray de 5,1 canales Sistema de entretenimiento en casa
Español
Información de Seguridad
Mantenimiento del armario
Información de Seguridad
Precauciones sobre 3D
Advertencia
Artículos CON Llama Alejados DE Este Producto
Índice
Accesorios
Introducción
Componentes de los altavoces
Introducción
Panel frontal
Cerrar Volumen Pantalla
Soportes
Función Parar REPR./PAUSA Abrir Control DE
ENTR. AUX
Panel posterior
Ventilador DE Antena FM Refrigeración
Entrada DE Audio
Guía del mando a distancia
Mando a distancia
Instalación de las pilas en el mando a distancia
Conexión de los altavoces
Conexiones
Conexiones
Base del soporte Al soporte
Instalación de los altavoces en un pie de soporte
Soporte Altavoz
Coloque la base de soporte boca arriba y fíjela
Altavoz Central Subwoofer HT-J5550W
HT-J5500 Altavoz Delantero
Altavoz Surround D Altavoz Delantero D
Altavoz Central Módulo del receptor Inalámbrico Subwoofer
Precaución
Conexiones
Conexión a un TV
Conexión a un TV y dispositivos externos
Conexión a dispositivos externos
Selección de un dispositivo externo para utilizarlo
Red de cable
Conexión a un enrutador de red Red inalámbrica
Enrutador Servicio De banda Ancha Módem de Banda ancha
Configuración
Procedimiento de configuración Inicial
Configuración
Acceso a la pantalla de Config
Configuración
Visión general de la pantalla de Inicio
Reproducir Disco
Información detallada de las funciones
Funciones del menú Config
Formato color Hdmi
Sonido Config. de altavoces
Color profundo Hdmi
Modo progresivo
Prueba de red
Red Configuración de red
Gestión de datos de BD
Utilización de la radio con el mando a distancia
Configuración de radio
Selección de Mono o Estéreo
Preajuste de emisoras
Información sobre emisiones RDS
Grabación de radio FM
Descripción de la función RDS
Solo están operativos los botones Abrir
Configuración de la conexión de red
Configuración red
Red de cable
Configuración de red
Red inalámbrica
Cable Manual
Pulsando el botón E
De la red inalámbrica
Seleccione Pulse el botón E
Inalámbrico Manual
Través del dispositivo Wi-Fi
Menú para conectarse a Wi-Fi Direct
Config Menú para conectarse a Wi-Fi Direct
Técnica Tiene tres formas de completar la conexión Wi-Fi
En línea
Actualización del software
Través del producto utilizando PBC
Través del producto utilizando PIN
Por USB
Configuración de Dlna
Aviso actualización aut
Pulse el botón Alimentación para encender el producto
Cambio del dispositivo de origen
Reproducción de Contenido
Reproducción de discos Comerciales
Almacenamiento y manejo de discos
Reproducción de Contenido
Reproducción de archivos en un Dispositivo USB
Aparece el diálogo de Nuevo dispositivo
Control de reproducción de vídeo
Reproducción de Contenido
Utilización del menú de Herramientas
Reproducción de discos de audio Pregrabados comerciales
Creación de una lista de reproducción de vídeo
Control de reproducción de música
Repetición de pistas
Copia
Creación de una lista de reproducción de música
Para ir a la Lista de música, pulse el botón 5 o
Para volver a la Lis. rep., pulse el botón E
¿Qué es Bluetooth?
Utilización de Bluetooth
Reproducción de contenido Fotográfico
Creación de una lista de reproducción de fotos
Conectar Dispositivo Bluetooth
Especiales del mando a distancia
Utilización del Inicio rápido Bluetooth
Pulse de nuevo el botón TV Sound para apagar TV Sound
Especificaciones de soporte TV Sound ON/OFF Anynet+
Utilización de BD-LIVE
Servicios de Red
Utilización de Dlna
Apps
Utilización de Opera TV Store
Búsqueda de Apps
Eliminación de Apps desde MIS Aplicaciones
Pulse el botón Return para volver a la pantalla principal
Información adicional
Apéndice
Notas
Apéndice
Compatibilidad de discos y formatos
Bonusview
Logotipos de discos que el producto puede reproducir
Tipos de disco que no se pueden reproducir en el producto
Código de región
Notas sobre la conexión USB
Formatos admitidos
HDD USB
Limitaciones
Soporte de archivos de vídeo
Descodificador de vídeo
Descodificador de audio
Selecciones de salida digital
Resolución según el modo de salida
Solución de problemas
Surround Dolby Digital
Síntoma Comprobación/Remedio No se genera el sonido
En la pantalla de información?
El mando a distancia no
La conexión de Dlna entre
Hdmi
Especificaciones
HT-J5500
Dimensiones An. x Al. x Pr Pesos
Impedancia Rango de
Frecuencia
Licencias
Contacte con Samsung World Wide
Eliminación correcta de las baterías de este producto
Aplicable en países con sistemas de recopilación separados
1CH Blu-ray Sistema de Entretenimento em Casa
Português
Informações de Segurança
Informações de Segurança
Cuidados a ter com a visualização De 3D
Cuidado
Este produto não converte conteúdos 2D em 3D
Definições
Conteúdos
Acessórios
Antes de utilizar
Componentes das colunas
Antes de utilizar
Suporte x
Painel anterior
Tabuleiro DE Discos Sensor do Controlo Remoto
Painel posterior
Controlo Remoto
Antes de utilizar
Apresentação do Controlo Remoto
Colocar pilhas no controlo remoto
Ligar as Colunas
Ligações
Anterior D
Ligações dos Cabos da Coluna
Instalar as colunas no suporte Tallboy
Apenas para os modelos HT-J5550W
Ligue a coluna superior ao suporte montado
Coluna central Subwoofer HT-J5550W
Ligações
Coluna anterior D
Coluna central Módulo receptor Sem fios Subwoofer
Cuidado
Ligações
Ligar a um televisor
Ligar a um Televisor e Dispositivos Externos
Ligar a Dispositivos Externos
Seleccionar um Dispositivo Externo para Utilizar
Rede com fios
Ligar a Router de Rede Rede sem fios
Router Serviço de Banda larga Modem
IP Sharer sem fios Serviço de Banda larga
Configurar
Prima o botão E para iniciar a configuração da função
Configurar Rede
Procedimento de Definições Iniciais
Definições
Aceder ao ecrã Configurações
Reproduzir Disco
FOTOGRAFIAS/VÍDEOS/MÚSICA
Informações de Funções Detalhadas
Funções do Menu Configurações
Cor Profunda Hdmi
Formato de Cor Hdmi
Sinc. Áudio
Teste de Rede
Rede Definições de Rede
Gestão de Dados da BD
Controlar o Rádio com o Controlo Remoto
Configuração de Rádio
Seleccionar Mono ou Stereo
Programar estações
Acerca de transmissão RDS
Gravar Rádio FM
Descrição da função RDS
Configurar a Ligação de Rede
Configuração da Rede
Para apresentar sinais RDS
Indicação PTY Tipo de Programa e Função PTY-SEARCH
Rede sem fios
Rede com fios
Cabo Auto Depois de executar os Passos 1 a 3 acima
Botão E
Botões numéricos no controlo remoto
Seguida, prima o botão E
Rede
Através do dispositivo Wi-Fi
Wi-Fi Directo
Pela Internet
Actualizar Software
Através de um produto utilizando PBC
Através de um produto utilizando um PIN
Notif. de Actual. Autom
Configurar o Dlna
Ligue o produto
Prima o botão Ligar para ligar o produto
Mudar o Dispositivo de Origem
Reproduzir Conteúdo
Armazenamento & Gestão dos Discos
Reproduzir um Disco com Conteúdos Gravados pelo Utilizador
Reproduzir Conteúdo
Reproduzir Ficheiros num Dispositivo USB
Controlar a Reprodução de Vídeo
Reproduzir Conteúdo
Botões do Controlo Remoto utilizados para Reproduzir Vídeo
Tempo de reprod
Utilizar o menu Ferramentas
Filme a melhor definição para ver filmes
Tela cheia
Reproduzir um Disco de Áudio Comercial Pré-Gravado
Criar uma Lista de Reprodução de Vídeo
Controlar a Reprodução de Música
Botões do Controlo Remoto utilizados para Reproduzir Música
Extrair
Criar uma Lista de Reprodução de Música
Que é o Bluetooth?
Utilização do Bluetooth
Reproduzir Conteúdos de Fotografia
Criar uma lista de fotografias
Reproduza música no dispositivo ligado
Utilizar os Botões de Efeitos Especiais do Controlo Remoto
Utilizar o Início Rápido de Bluetooth
Anynet+ Ligar som do Desligar som
Coluna TV
Utilizar BD-LIVE
Serviços da Rede
Utilizar o Dlna
Aplicações
Utilizar a Loja Opera TV
Procurar Aplicações
Eliminar Aplicações das AS Minhas Aplicações
Informações Adicionais
Apêndic
Ligações
Gestão de Dados da BD
Apêndic
Disco e Compatibilidade de Formatos
Código de região
Apêndic
HD DVD
Notas sobre a ligação USB
Formatos Suportados
Limitações
Suporte de Ficheiros de Vídeo
Descodificador de áudio
Formatos de ficheiros de legendas DivX suportados
Selecção de Saída Digital
Resolução de acordo com o modo de saída
Resolução de problemas
Surround em 5.1 canais
Sintoma Verificação/Resolução Não é emitido som
Ecrã de informações?
Controlo remoto não
Intervalo válido
Função não está momentaneamente disponível
Apresentada no ecrã
Digitais com elevada largura de banda
Características técnicas
Impedância Intervalo da Potência Dimensões L x a x P Peso
SWA-7000 apenas para os modelos HT-J5550W
Peso 73 kg Dimensões L x a x P 50,0 X 201,3 X 132,0 mm
Licenças
AH68-02799C-00
Eliminação correcta das baterias existentes neste produto
AH68-02799C-00