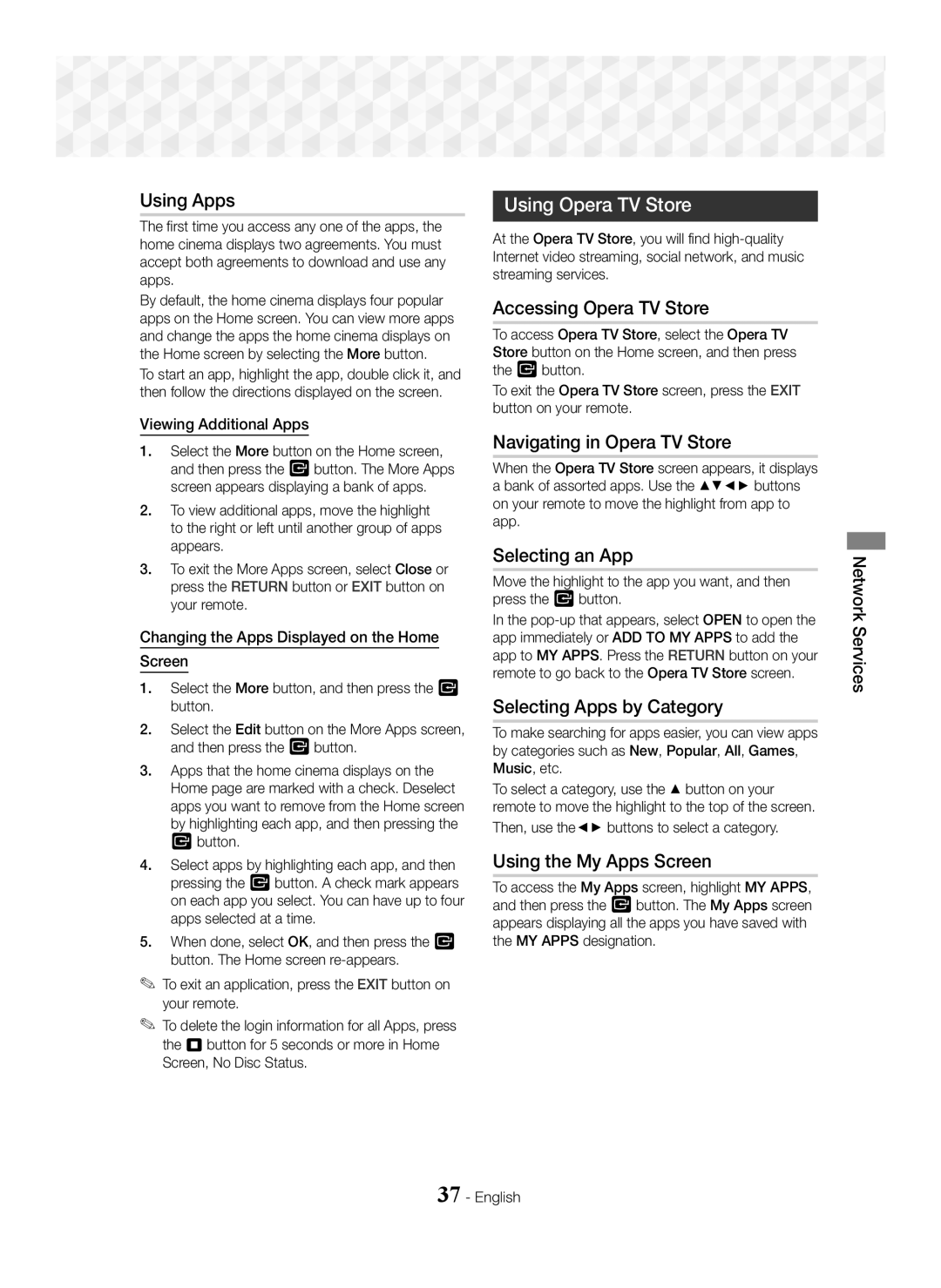1CH Blu-ray Home Entertainment System
English
Safety Information
Safety Information
3D Precautions
Important Health and Safety Information for 3D Pictures
Contents
~ Remote Control
Accessories
Power Cable FM Antenna
Speaker Components
Front Panel
Disc Tray Remote Control Sensor
HT-J5550W
Stand x
Rear Panel
Cooling FAN Power Cord
AUX
FM Antenna Hdmi OUT External Digital
Tour of the Remote Control
Remote Control
Installing batteries in the Remote Control
Connections
Connecting the Speakers
Speaker Cable Connections
Installing the Speakers on the Tallboy Stand
HT-J5550W only
Connections
Centre Speaker Wireless Receiver Module Subwoofer
Surround Speaker R Front Speaker R Speaker L
Surround
Connections
Connecting to a TV
Connecting to a TV and External Devices
Connecting to External Devices
Method 1 AUX in Connecting an External Analogue Component
Wired Network
Connecting to a Network Router Wireless Network
WEP OPEN/SHARED, WPA-PSK TKIP/AES, WPA2-PSK TKIP/AES
Settings
Initial Settings Procedure
Press the E button to start function setup
Setup
Home Screen at a Glance
Accessing the Settings Screen
Function
Play Disc
Settings Menu Functions
Buttons on the Remote Control Used for the Settings Menu
Detailed Function Information
Dynamic Range Control
Downmixing Mode
BD Data Management
Network Network Settings
Presetting Stations
Radio Setup
To preset another station, repeat steps 2 to English
Selecting Mono or Stereo
About RDS Broadcasting
Configuring Your Network Connection
Network Setup
Wired Network
Wired Automatic After following Steps 1 to 3 above
Wpspbc
Wireless Network
When it is done, highlight OK, and then press the E button
Enter your wireless network or wireless routers name
When finished, select Done, and then press
Button
Through the Product Using PBC
Wi-Fi Direct
Through the Product Using a PIN
Settings Through the Wi-Fi Device
Setting Up Dlna
Auto Upgrade Notification
Upgrading Software
By Online
Switching the Source Device
Playing Content
Playing a Disc with User Recorded Content
Playing Commercial Discs
New device connected. pop-up appears
Playing Files on a USB Device
Select a file to view or play, and then press the E button
Controlling Video Playback
Buttons on the Remote Control used for Video Playback
Disc Menu
Title Menu
Menu selections that appear only when a BD/DVD disc plays
Using the Tools Menu
Menu selections that appear only while a file Plays
During playback, press the Tools button Title
Creating a Video Playlist
Buttons on the Remote Control used for Music Playback
Playing a Pre-Recorded Commercial Audio Disc
Controlling Music Playback
Creating a Music Playlist
Playing Photo Content
Creating a Photo Playlist
What is Bluetooth?
Using Bluetooth
To Connect the Home Cinema to a Bluetooth Device
~ a Bluetooth device may hum or malfunction
Using the Special Effects Remote Control Buttons
Using the Bluetooth Quick start
To Disconnect the Bluetooth Device from Home Cinema
To Disconnect the Home Cinema from Bluetooth Device
DSP/EQ
Use TV Sound
HDMI-CEC
OFF
Using BD-LIVE
Network Services
Using Dlna
Apps
Using Opera TV Store
Searching for Apps
Deleting Apps from MY Apps
Screen Mirroring
Additional Information
Appendix
Appendix
Hdmi OUT
Disk and Format Compatibility
Disc types and content your Product can Play
BD-LIVE
Region Code
~ HD DVD
~ DVD-RAM
Supported Formats
Avchd Advanced Video Codec High Definition
DVD
Limitations
Video File Support
Video decoder
Audio decoder
PCM
Digital Output Selections
Resolution according to the output mode
Troubleshooting
Default values
Mode BD/DVD, D. IN, AUX, etc
Changed
~ The product is not
BD-LIVE service
Symptom Check/Remedy Not Available appears on
When using the BD-LIVE
Service, an error occurs BD-LIVE service
Hdmi
Specifications
165W
SWA-7000 HT-J5550W only
Impedance Frequency range
Licences
1CH Blu-ray Ev Eğlence Sistemi
Türkçe
Güvenlik Bilgileri
Güvenlik Bilgileri
3D Önlemleri
3D Görüntülerİne Daİr Önemlİ Sağlik VE Güvenlİk Bİlgİlerİ
Lisanslar
İçindekiler
Ayarlar
Hoparlör Bileşenleri
Aksesuarlar
Başlarken
Uzaktan Kumanda Kullanım Kılavuzu
Surround x Stand x
Ön Panel
Dİsk Tepsİsİ Uzaktan Kumanda Sensörü
HT-J5500 durumunda
Arka Panel
AUX Gİrİşİ
Soğutma Fani GÜÇ Kablosu
Uzaktan Kumandanın Tanıtılması
Uzaktan Kumanda
Uzaktan Kumandaya pillerin takılması
Ürünün konumu Orta Ön Sağ
Hoparlörleri Bağlama
Subwoofer Ürün Ön Sol Surround Sağ
Surround Sol
Hoparlör Kablosu Bağlantıları
Hoparlörleri Tallboy Standına Kurma
Yalnızca HT-J5550W
HT-J5500 Ön Hoparlör Sol
Bağlantılar
Orta Hoparlör Subwoofer HT-J5550W
Ön Hoparlör Sağ
Dİkkat
Bağlantılar
Bir TV’ye Bağlanma
Televizyona ve Harici Cihazlara Bağlama
Harici Cihazlara Bağlama
Kullanılacak bir Harici Cihazı Seçme
Kablolu Ağ
Bir Ağ Yönlendiricisine Bağlanmak
Kablosuz Ağ
WEP AÇIK/PAYLAŞILAN, WPA-PSK TKIP/ AES, WPA2-PSK TKIP/AES
Ayarlar
Başlangıç Ayarları Prosedürü
İşlev ayarını başlatmak için E düğmesine basın
Ağ ekranı görünür
Ayarlar Ekranına Erişim
Bir Bakışta Ana Ekran
Dİskİ Oynat
FOTOLAR/VIDEOLAR/MÜZIK
Ayarlar Menüsü İşlevleri
Ayarlar Menüsünde Kullanılan Uzaktan Kumanda Düğmeleri
Ayrıntılı İşlev Bilgisi
18 Türkçe
Hoparlör Seçimi
BD Veri Yönetimi
BD-Live Internet Bağlantısı
19 Türkçe
Mono veya Stereo ayarı seçimi
Radyo Kurulumu
İstasyonların Önceden Ayarlanması
Güvenlik
RDS Yayını Hakkında
Ağ Bağlantınızın Yapılandırılması
Ağ Kurulumu
Kablolu Ağ
Ağ Ayarları
Kablosuz Otomatik Kablosuz Manuel
Kablosuz Ağ
İstediğiniz ağı seçin ve sonra E düğmesine basın
23 Türkçe
Görüntülemek için, öğesini seçin ve sonra E düğmesine basın
Wi-Fi Cihazı üzerinden
Wi-Fi Direct
PBC Kullanarak Ürün Üzerinden
Bir PIN Kullanarak Ürün Üzerinden
Çevrimiçi olarak
Yazılımın Yükseltilmesi USB üzerinden
Oto Yükseltme Bildirimi
DLNA’yı Kurma
Kaynak Cihazının Değiştirilmesi
İçeriklerin Oynatılması
Disklerin Saklanması ve Yönetilmesi
Ticari Disklerin Oynatılması
Yöntem 1 Ürün açıkken bir USB cihazı Bağlarsanız
Bir USB Cihazında Dosyaların Oynatılması
Yöntem 2 Ürün bir USB cihazı bağladıktan Sonra açılırsa
Video Oynatmak için kullanılan Uzaktan Kumanda Düğmeleri
Video Oynatmanın Kontrolü
İçeriklerin Oynatılması
Sadece bir dosya oynatıldığında Görünen menü seçimleri
Tools Menüsünün Kullanılması
İstediğiniz Bonusview seçeneğini ayarlamanızı sağlar
Film Film seyretmek için en iyi ayar budur
Önceden Kaydedilmiş Ticari bir Ses Diskinin Çalınması
Video Oynatma Listesi Oluşturma
Müzik Çalma Kontrolü
Müzik Çalmak için kullanılan Uzaktan Kumanda Düğmeleri
Fotoğraf İçeriklerinin Oynatılması
Müzik Oynatma Listesi Oluşturma
Araçlar Menüsünün Kullanılması
Fotoğraf Oynatma Listesi Oluşturma
Ev Sinemasını bir Bluetooth cihazına Bağlamak
Bluetooth Kullanımı
Bluetooth nedir?
Bluetooth cihazının Ev Sineması bağlantısını Kesmek için
Bluetooth Hızlı Başlangıç öğesinin kullanımı
Ev Sinemasının Bluetooth Cihazıyla bağlantısını Kesmek için
Uzaktan Kumandanın Özel Efektler Düğmelerinin Kullanılması
TV Sound ON/OFF destek spesifikasyonu Anynet+ TV Sesi Açik
TV Sesİnİn kullanılması
35 Türkçe
Açik
BD-LIVE Kullanımı
Ağ Hizmetleri
Dlna Kullanımı
Uygulamalar
Opera TV Mağazasının Kullanımı
Uygulamaların Aranması
Uygulamalarım Öğesinden Uygulama Silinmesi
Ekran Yansıtma
38 Türkçe
Notlar
İlave Bilgiler
39 Türkçe
Bağlantılar
Ürününüzün oynatabileceği Disk Tipleri ve içeriği
Disk ve Biçim Uyumluluğu
40 Türkçe
DVD-RWV/DVD-R/+R
Ürünün Oynatabileceği Disklerin Logoları
Ürününüzün Oynatamayacağı Disk Tipleri
Bölge Kodu
41 Türkçe
USB bağlantısına ilişkin notlar
Desteklenen Biçimler
42 Türkçe
Çin
Kısıtlamalar
Video Dosyası Desteği
Video dekoderi
Ses dekoderi
44 Türkçe
Dijital Çıkış Seçimleri
Veri Akışı
Kodlanmış
Çıkış moduna göre çözünürlük
Sorun Giderme
45 Türkçe
46 Türkçe
47 Türkçe
48 Türkçe
Özellikler
Genel FM Ayarı
49 Türkçe
SWA-7000 yalnızca HT-J5550W
Empedans Frekans aralığı
50 Türkçe
Lisanslar
AH68-02799J-00
Samsung World Wide ile iletişim
AH68-02799J-00