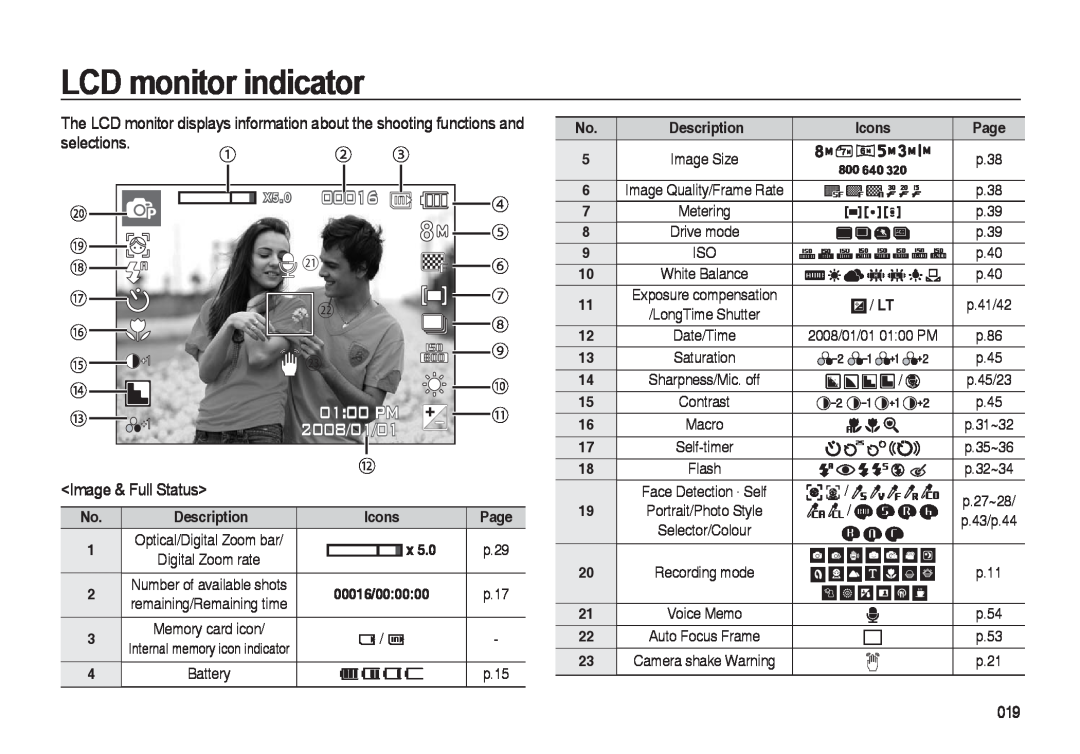Page
Instructions
Getting to know your camera
Use this camera in the following order
Thank you for buying a Samsung Digital Camera
DANGER
Contents
System chart
008 Identification of features
012 Connecting to a power source
025 Things to watch out for when taking pictures 026 Focus lock
026 Using the camera buttons to set the camera
053 Using the LCD monitor to adjust the camera settings
059 LCD monitor Indicator
SETUP
using the LCD monitor
085 Setup menu 086 SETUP1
088 SETUP2
Warning indicator
Setting up the playback function
SOFTWARE
MP3 / PMP / TEXT VIEWER mode
Sold Separately
System chart
Package Contents
Identification of features
POWER button
AF sensor Self-timer lamp
Front & Top
Back
Camera status lamp
LCD monitor M Mode button
Fn / Delete button
Battery chamber slot
Self-timer
Battery holder
Battery chamber cover
Self-timer lamp
Camera Status Lamp
Number of images and battery life Using the SLB-0937
Connecting to a power source
SLB-0937 rechargeable battery Specification
Using an AC cable Connect the AC adapter to the USB cable
Charging LED
How to charge the rechargeable battery SLB-0937
Charging LED of the AC Adapter
Inserting the battery
Inserting the memory card
Instructions on how to use the memory card
Card pins
The camera can use SD/ SDHC Memory Cards and MMC Multi Media Cards
Label
SD Secure Digital memory card
Setting up the date, time and date type
When using the camera for the first time
Setting up the language
LCD monitor indicator
00016
0100 PM
2008/01/01
Selecting modes
How to use the Auto mode
Starting the Recording mode
How to use the DISDigital Image Stabilization mode
How to use the Program mode
How to use the FUN mode
Using the Photo Help guide mode
Function that can be used when focusing is difficult
Features to use when the image is ou
2. Features to counter camera shake
How to use the Movie clip mode
Using Successive Recording
Recording the movie clip without sound
2hours
How to use the Scene modes
0100 PM 2008/01/01
Things to watch out for when taking pictures
POWER button
Using the camera buttons to set the camera
Using the Focus Lock
The recording mode function can be set up by using the camera buttons
Shutter button
FD Face Detection button
Self Portrait
WIDE Zoom
ZOOM W / T button
TELE Zoom
Function Description / Info / Up button
Macro / Down button
Unit cm
Mode
Auto
Available focusing method, by Recording mode
Flash / Left button
Selecting the flash mode
Flash range
Flash mode indicator
Self-timer
Flash / Left button
Right button
Available flash mode, by Recording mode Selectable
Selecting the self-timer
Motion Timer
The Motion Timer flows are as followings.Movie Clip mode excluded
Self-timer / Right button
MENU / OK button
MENU button
OK button
How to use the Fn menu
Fn button
You can use the Fn button to set the following menus
Selectable
You can select the image size appropriate for your application
Fn button Size
Fn button Quality / Frame rate
You can select continuous shot, and AEB Auto Exposure Bracketing
Fn button Metering
Fn button Drive mode
You can select the ISO sensitivity when taking pictures
Fn button ISO
Fn button White balance
more natural
Using the Custom White Balance
You can also select the exposure value by using the Fn button
Fn button Exposure compensation
Compensating Exposure
Fn button Long time shutter
Changing the Shutter speed and Aperture value
Wide Auto, F3.5 ~ Tele Auto, F4.5 ~
Auto, 1 ~ 16S
E Effect button
E Effect button Photo Style Selector
Available Effects, by recording mode
You can add various effects to the image
E Effect button Image editing
Colour
Press the E button in the Program mode
Saturation
Contrast
E Effect button Cartoon
Press the E button in the FUN recording mode
Left/Right button
100-0016
Changing the cartoon image before taking the last shot
E Effect button Pre-set focus frame
The size of High Light image is fixed to under 5M
Moving and changing the focus frame
Shutter button
E Effect button Composite shooting
Selecting 2 composite shots
After taking the last image, press the OK button to save the image
Shutter button
Changing a part of composite shot before taking the last shot
Changing a part of composite shot after taking the last shot
shot
1. During the composite shots, press the Fn button
Select Photo Frame
E Effect button Photo Frame
The size of Photo Frame image is fixed to under 5M
E Effect button Colour Mask
Zoom W/T button
Up/Down/Left/Right button
Select Color Mask
Using the LCD monitor to adjust the camera settings
You can use the menu on the LCD monitor to set up recording functions
The items indicated by are default settings
Focus Area
Voice Memo
You can add your voice-over to a stored still image. Max. 10 sec
Pausing while recording a voice
Voice recording
Playing back a still image
Starting play mode
Recording the movie clip without voice
How to capture the movie clip
Playing back a movie clip
Movie clip capture function
You can capture still images from the movie clip
On camera movie trimming
Playing back a recorded voice
LCD monitor Indicator
Playing back a voice memo
100-0016
Icon
Thumbnail / Enlargement button
Using the camera buttons to set the camera
Play mode button
Image size
Image enlargement
The maximum enlargement rate in proportion to the image size
Info / Up button
Play & Pause / Down button
Left / Right / Menu / OK button
Delete button
Print button
Left/Right/MENU/OK button activates the following
Selectable
E Effect button Resize
Image Resize Types
You can rotate the stored images by various degrees
E Effect button Colour
E Effect button Rotating an image
Red eye effect can be removed from the captured image
Red eye removal
Custom colour
Brightness control
Saturation control
Contrast control
Noise effect
E Effect button FUN
Cartoon
If the image size is or , the FUN menu cannot be selected
You can add a text box to the image to make the image cartoon like
Photo Frame
Preset focus frames
High Light
Composite image
You can change the focus frame after selecting a Range menu
OK button
button
Up/Down/Left
Sticker
Colour Filter
Max. 2 stickers by pressing the
Fn button. Press the OK button to
Colour mask
Final image
Setting up the play back function using the LCD monitor
Play mode functions can be changed by using the LCD monitor
Setting up the play back function using the LCD monitor
Starting the slide show
Start the slide show
The slide show can start only in the Show Start menu
Selecting Images
Configure slide show effects
You can select image to view
Unique screen effects can be used for the slide show
Setting play interval
Setting Background Music
Set the slide show play interval
Set the slide show music
Playback
Voice memo
Protecting images
Deleting images
DPOF
Standard
Index
the Right button
sub menu will be displayed
files to the memory card
Copy To Card
Print size
Sound menu
Available Mode
Volume
Sound
Beep Sound
Start up sound
Setup menu
are default settings
In this mode, you can set up basic settings. You can use the setup
The items indicated by
Language
SETUP1
Setting up the Date / Time / Date type
You can adjust the LCD brightness
Start up image
Quick view
LCD brightness
Initialisation
SETUP2
Formatting a memory
This function allows the user to select the
File name
file naming format
Auto power off
Imprinting the recording date
There is an option to include DATE/TIME on still images
Off setting will be preserved
BDGHI
Connecting to an external monitor
Selecting video out type
Setting up the camera for connection to the printer
Connecting the Camera to a Printer
PictBridge
Auto focus lamp
Setting the Number of Copies to Print
PictBridge Picture Selection
You can select images you want to print
Easy printing
Initialises user-changed configurations
PictBridge Print Setting
PictBridge Reset
MP3 / PMP / TEXT VIEWER mode
Downloading files
Starting the MP3 / PMP / TEXT VIEWER mode
MP3 mode
PMP mode
TEXT VIEWER mode
A title coded with unsupported language is displayed as “--------”
TEXT VIEWER mode
LCD monitor indicator for MP3 / PMP / TEXT VIEWER mode
Volume Indication
Using the camera buttons to adjust the camera
Volume button
Play & Pause / Seeking button
Delete button
Hold / Equalizer button
Playlist button
MP3 Mode
PMP Mode
VIEWER
Setting up the playback function using the LCD monitor
TEXT
Resume
Play mode
Skin of MP3 player
You can set the playback type
Setting slide show interval
Playing back the slide show
Delete all
Frame search
Display setting
Setting up the recording function in the MP3 mode
Information of DRM file
Auto Scroll
Setting up the playback function using the LCD monitor
MP3 BGM Setting
Language setting
You can play MP3 files when you are playing the text
World Tour Guide mode
Select the World Tour Guide mode
the Left/Right/Up/Down button
MULTIMEDIA
You can select desired function
Bookmark list
Adding the Bookmark
Language
Be sure to observe the following precautions
Important notes
Sand can be particularly troublesome to cameras
Handling the camera
Caution on Using the Lens
Camera Maintenance
Extremes in temperature may cause problems
Do not attempt to disassemble or modify the camera
Warning indicator
File Error
Low Battery
DCF Full Error
Before contacting a service centre
The camera doesn’t switch on
The camera power ceases while in use
Battery power quickly drains
The images are unclear
The flash does not fire
Incorrect date and time is displayed
The images don’t play back
Specifications
5cm ~ 80cm
1cm ~ 5cm
5cm ~ Infinity
recording time memory capacity dependent, max
MP3 Specification
PMP Specification
Software notes
Text Specification
System requirements
About the software
For Windows
For Macintosh
Samsung Master This is the all-in-one multi media software solution
To use this camera with a PC, install the application software first
Samsung Converter Multimedia converting program
You can visit the Saung web-site through the internet
Setting up the application software
4. Install the software by following instructions on the monitor
6. Turn the camera power on. The Found
Connecting the camera to a PC
Camera settings for connection
Disconnecting the camera and PC
Starting PC mode
Downloading stored images
Windows 2000/ME/XP/Vista
Removing the removable disk
Windows 98SE
Using the USB Driver for MAC
Setting up the USB Driver for MAC
How to use the Samsung Converter
Removing the USB Driver for Windows 98SE
Samsung Converter
To remove the USB driver, refer to the process shown below
install a multi-codec
Samsung Master
Downloading images
Image viewer You can view the stored images
Image edit You can edit the still image
Samsung Master
Please check the following if the USB connection malfunctions
When the movie clip doesn’t play back on the PC
When codec for play back the movie clip isn’t installed
When the DirectX 9.0 or later is not installed
Installing codec for Windows
of its working life
Correct Disposal of This Product
Install all the application programs included in the software CD
FCC notice
Declaration of Conformity