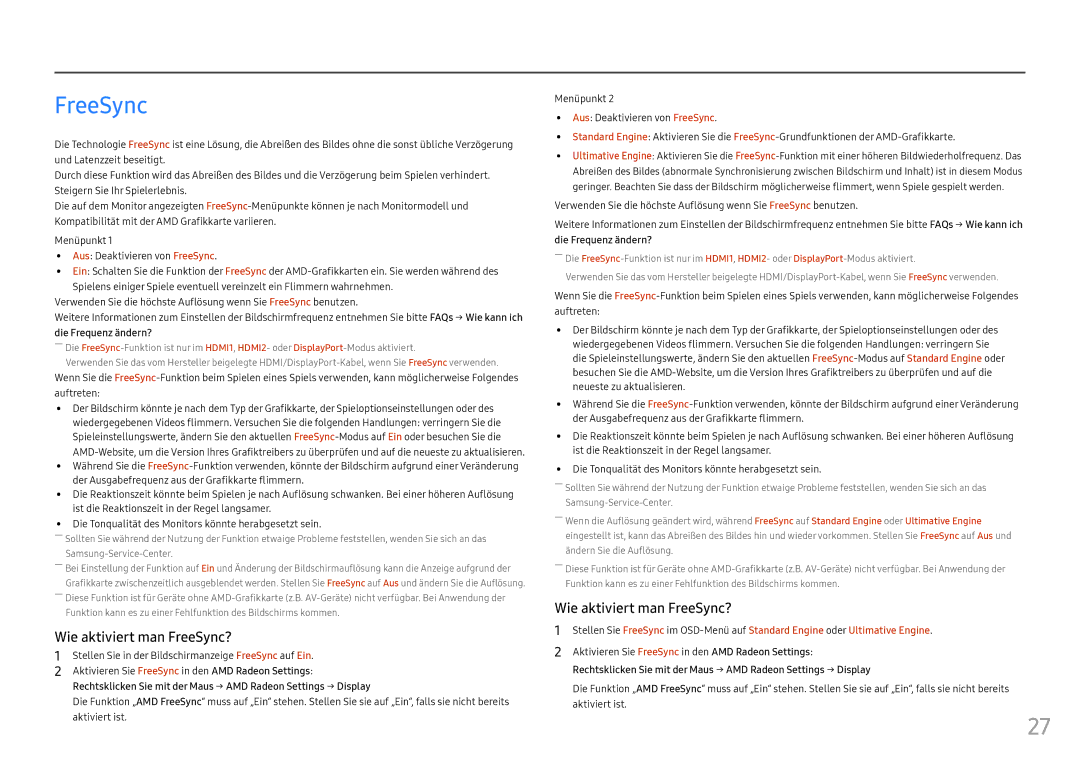LC27FG70FQUXEN, LC24FG70FQUXEN specifications
The Samsung LC27FG70FQUXEN and LC24FG70FQUXEN are cutting-edge gaming monitors that stand out with their sleek design, advanced technology, and impressive performance, making them ideal choices for gamers and professionals alike.Both models feature a Quantum Dot display that delivers stunning color accuracy and vivid visuals. The LC27FG70FQUXEN has a 27-inch screen, while the LC24FG70FQUXEN comes in a compact 24-inch form factor. The Quantum Dot technology enhances the color range, resulting in more lifelike images, which is especially beneficial in immersive gaming and graphic design.
One of the standout characteristics of these monitors is their curvature. The 1800R curvature of both models provides a more immersive experience by enveloping the viewer in the onscreen action. This design not only enhances gameplay but also reduces eye strain, making extended use more comfortable.
Both monitors are equipped with a fast 144Hz refresh rate and a 1ms response time. This combination minimizes motion blur and ghosting, ensuring smooth gameplay, even in fast-paced action scenes. The Adaptive Sync technology allows these monitors to reduce screen tearing and stuttering, bringing seamless visuals to every gaming session.
Samsung has incorporated advanced HDR support in the LC27FG70FQUXEN and LC24FG70FQUXEN. High Dynamic Range allows gamers to enjoy brighter, richer colors, and improved contrast. This feature dramatically enhances the overall visual quality by providing deeper blacks and brighter whites, leading to a more dynamic and enjoyable viewing experience.
The design of these monitors is also noteworthy, featuring an ultra-slim profile and minimal bezels for a more immersive and aesthetically pleasing look. The stands are adjustable, providing flexibility in height, tilt, and swivel, ensuring that users can find the perfect ergonomically comfortable position.
Connectivity is versatile with multiple input options, including HDMI, DisplayPort, and USB, allowing users to connect a variety of devices. The inclusion of Samsung’s Game Mode further optimizes the monitor's settings for different genres of games, ensuring that every detail is accentuated according to the game's requirements.
In conclusion, the Samsung LC27FG70FQUXEN and LC24FG70FQUXEN are exceptional monitors, blending cutting-edge technology with design, delivering an unparalleled gaming experience through features like Quantum Dot displays, rapid refresh rates, and curved designs. These models are perfect for anyone seeking to elevate their visual experience, be it for gaming or professional work.