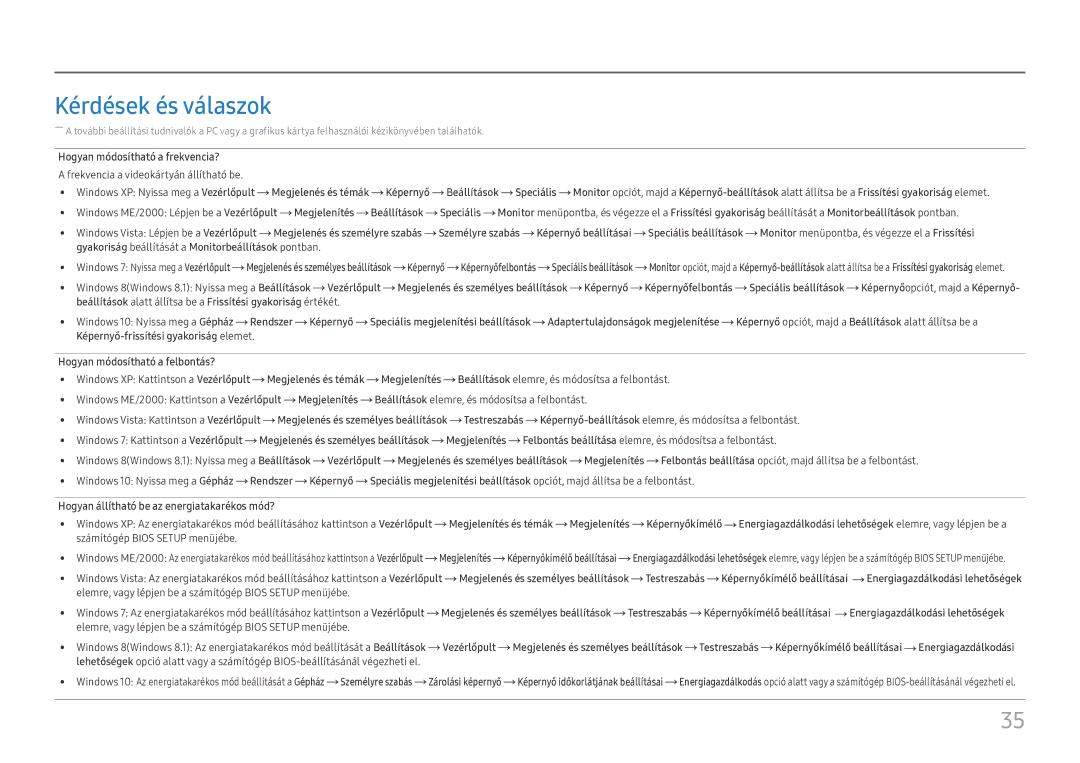Kérdések és válaszok
――A további beállítási tudnivalók a PC vagy a grafikus kártya felhasználói kézikönyvében találhatók.
Hogyan módosítható a frekvencia?
A frekvencia a videokártyán állítható be.
•• Windows XP: Nyissa meg a Vezérlőpult ![]() Megjelenés és témák
Megjelenés és témák ![]() Képernyő
Képernyő ![]() Beállítások
Beállítások ![]() Speciális
Speciális ![]() Monitor opciót, majd a
Monitor opciót, majd a
•• Windows ME/2000: Lépjen be a Vezérlőpult ![]() Megjelenítés
Megjelenítés ![]() Beállítások
Beállítások ![]() Speciális
Speciális ![]() Monitor menüpontba, és végezze el a Frissítési gyakoriság beállítását a Monitorbeállítások pontban.
Monitor menüpontba, és végezze el a Frissítési gyakoriság beállítását a Monitorbeállítások pontban.
•• Windows Vista: Lépjen be a Vezérlőpult ![]() Megjelenés és személyre szabás
Megjelenés és személyre szabás ![]() Személyre szabás
Személyre szabás ![]() Képernyő beállításai
Képernyő beállításai ![]() Speciális beállítások
Speciális beállítások ![]() Monitor menüpontba, és végezze el a Frissítési gyakoriság beállítását a Monitorbeállítások pontban.
Monitor menüpontba, és végezze el a Frissítési gyakoriság beállítását a Monitorbeállítások pontban.
•• Windows 7: Nyissa meg a Vezérlőpult ![]() Megjelenés és személyes beállítások
Megjelenés és személyes beállítások ![]() Képernyő
Képernyő ![]() Képernyőfelbontás
Képernyőfelbontás ![]() Speciális beállítások
Speciális beállítások ![]() Monitor opciót, majd a
Monitor opciót, majd a
•• Windows 8(Windows 8.1): Nyissa meg a Beállítások ![]() Vezérlőpult
Vezérlőpult ![]() Megjelenés és személyes beállítások
Megjelenés és személyes beállítások ![]() Képernyő
Képernyő ![]() Képernyőfelbontás
Képernyőfelbontás ![]() Speciális beállítások
Speciális beállítások ![]() Képernyőopciót, majd a Képernyő- beállítások alatt állítsa be a Frissítési gyakoriság értékét.
Képernyőopciót, majd a Képernyő- beállítások alatt állítsa be a Frissítési gyakoriság értékét.
•• Windows 10: Nyissa meg a Gépház ![]() Rendszer
Rendszer ![]() Képernyő
Képernyő ![]() Speciális megjelenítési beállítások
Speciális megjelenítési beállítások ![]() Adaptertulajdonságok megjelenítése
Adaptertulajdonságok megjelenítése ![]() Képernyő opciót, majd a Beállítások alatt állítsa be a
Képernyő opciót, majd a Beállítások alatt állítsa be a
Hogyan módosítható a felbontás?
•• Windows XP: Kattintson a Vezérlőpult ![]() Megjelenés és témák
Megjelenés és témák ![]() Megjelenítés
Megjelenítés ![]() Beállítások elemre, és módosítsa a felbontást.
Beállítások elemre, és módosítsa a felbontást.
•• Windows ME/2000: Kattintson a Vezérlőpult ![]() Megjelenítés
Megjelenítés ![]() Beállítások elemre, és módosítsa a felbontást.
Beállítások elemre, és módosítsa a felbontást.
•• Windows Vista: Kattintson a Vezérlőpult ![]() Megjelenés és személyes beállítások
Megjelenés és személyes beállítások ![]() Testreszabás
Testreszabás ![]()
•• Windows 7: Kattintson a Vezérlőpult ![]() Megjelenés és személyes beállítások
Megjelenés és személyes beállítások ![]() Megjelenítés
Megjelenítés ![]() Felbontás beállítása elemre, és módosítsa a felbontást.
Felbontás beállítása elemre, és módosítsa a felbontást.
•• Windows 8(Windows 8.1): Nyissa meg a Beállítások ![]() Vezérlőpult
Vezérlőpult ![]() Megjelenés és személyes beállítások
Megjelenés és személyes beállítások ![]() Megjelenítés
Megjelenítés ![]() Felbontás beállítása opciót, majd állítsa be a felbontást.
Felbontás beállítása opciót, majd állítsa be a felbontást.
•• Windows 10: Nyissa meg a Gépház ![]() Rendszer
Rendszer ![]() Képernyő
Képernyő ![]() Speciális megjelenítési beállítások opciót, majd állítsa be a felbontást.
Speciális megjelenítési beállítások opciót, majd állítsa be a felbontást.
Hogyan állítható be az energiatakarékos mód?
•• Windows XP: Az energiatakarékos mód beállításához kattintson a Vezérlőpult ![]() Megjelenítés és témák
Megjelenítés és témák ![]() Megjelenítés
Megjelenítés ![]() Képernyőkímélő
Képernyőkímélő ![]() Energiagazdálkodási lehetőségek elemre, vagy lépjen be a számítógép BIOS SETUP menüjébe.
Energiagazdálkodási lehetőségek elemre, vagy lépjen be a számítógép BIOS SETUP menüjébe.
•• Windows ME/2000: Az energiatakarékos mód beállításához kattintson a Vezérlőpult ![]() Megjelenítés
Megjelenítés ![]() Képernyőkímélő beállításai
Képernyőkímélő beállításai ![]() Energiagazdálkodási lehetőségek elemre, vagy lépjen be a számítógép BIOS SETUP menüjébe.
Energiagazdálkodási lehetőségek elemre, vagy lépjen be a számítógép BIOS SETUP menüjébe.
•• Windows Vista: Az energiatakarékos mód beállításához kattintson a Vezérlőpult ![]() Megjelenés és személyes beállítások
Megjelenés és személyes beállítások ![]() Testreszabás
Testreszabás ![]() Képernyőkímélő beállításai
Képernyőkímélő beállításai ![]() Energiagazdálkodási lehetőségek elemre, vagy lépjen be a számítógép BIOS SETUP menüjébe.
Energiagazdálkodási lehetőségek elemre, vagy lépjen be a számítógép BIOS SETUP menüjébe.
•• Windows 7: Az energiatakarékos mód beállításához kattintson a Vezérlőpult ![]() Megjelenés és személyes beállítások
Megjelenés és személyes beállítások ![]() Testreszabás
Testreszabás ![]() Képernyőkímélő beállításai
Képernyőkímélő beállításai ![]() Energiagazdálkodási lehetőségek elemre, vagy lépjen be a számítógép BIOS SETUP menüjébe.
Energiagazdálkodási lehetőségek elemre, vagy lépjen be a számítógép BIOS SETUP menüjébe.
•• Windows 8(Windows 8.1): Az energiatakarékos mód beállítását a Beállítások ![]() Vezérlőpult
Vezérlőpult ![]() Megjelenés és személyes beállítások
Megjelenés és személyes beállítások ![]() Testreszabás
Testreszabás ![]() Képernyőkímélő beállításai
Képernyőkímélő beállításai ![]() Energiagazdálkodási lehetőségek opció alatt vagy a számítógép
Energiagazdálkodási lehetőségek opció alatt vagy a számítógép
•• Windows 10: Az energiatakarékos mód beállítását a Gépház ![]() Személyre szabás
Személyre szabás ![]() Zárolási képernyő
Zárolási képernyő ![]() Képernyő időkorlátjának beállításai
Képernyő időkorlátjának beállításai ![]() Energiagazdálkodás opció alatt vagy a számítógép
Energiagazdálkodás opció alatt vagy a számítógép
35