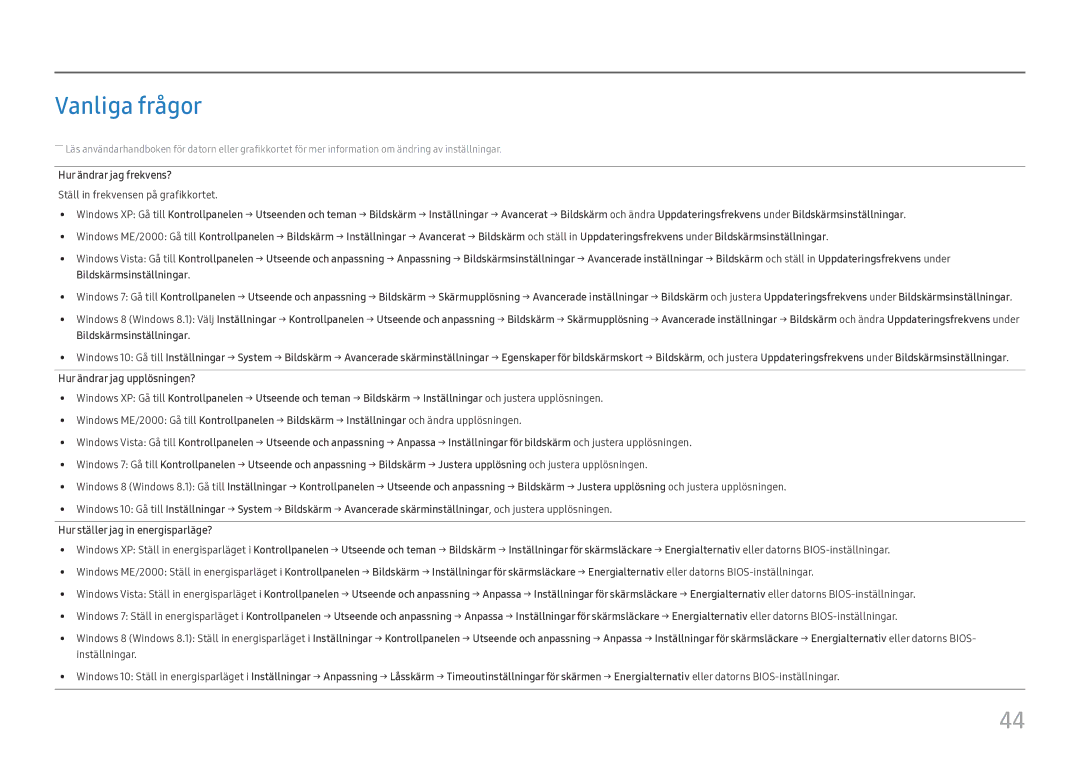LC27H800FCUXEN specifications
The Samsung LC27H800FCIXCI and LC27H800FCUXEN are remarkable examples of modern display technology, designed for those who seek exceptional visual quality and versatility in their monitors. Both models feature a 27-inch Quantum Dot display, which ensures vibrant colors and sharp details, making them ideal for tasks ranging from professional graphic design to immersive gaming.One of the standout features of these monitors is the QLED technology. With Quantum Dot technology, the screen achieves a wider color spectrum and enhanced brightness levels, providing a more lifelike viewing experience. This technology also contributes to HDR (High Dynamic Range) support, allowing users to enjoy deeper blacks and brighter whites, which is essential for high-contrast content.
The LC27H800FCI models boast a stunning 2560 x 1440 resolution, commonly referred to as QHD. This higher resolution compared to standard Full HD provides an increased pixel density, resulting in sharper images and greater detail. Whether you’re editing photos, watching videos, or playing games, the QHD resolution enhances overall visual clarity.
Another significant aspect of these monitors is the ergonomics and design. Both monitors feature a slim bezel, adding to the sleek aesthetic and allowing for a more immersive experience when used in multi-monitor setups. Additionally, their adjustable stands offer tilt and height adjustments, ensuring that users can find the most comfortable viewing angle.
Samsung has also integrated Eye Saver Mode and Flicker Free technology into these models, which helps reduce eye strain during extended use. This is particularly beneficial for professionals who may spend long hours in front of their screens.
The LC27H800FCI and LC27H800FCUXEN also come equipped with a variety of connectivity options, including HDMI and DisplayPort, making them compatible with a wide range of devices. Moreover, their compatibility with USB-C provides added convenience for users with modern laptops.
In conclusion, the Samsung LC27H800FCIXCI and LC27H800FCUXEN monitors are exemplary choices for anyone looking for a blend of cutting-edge technology, impressive visual performance, and ergonomic design. Whether for professional or personal use, these monitors will cater to the needs of users demanding quality and comfort in their display devices.