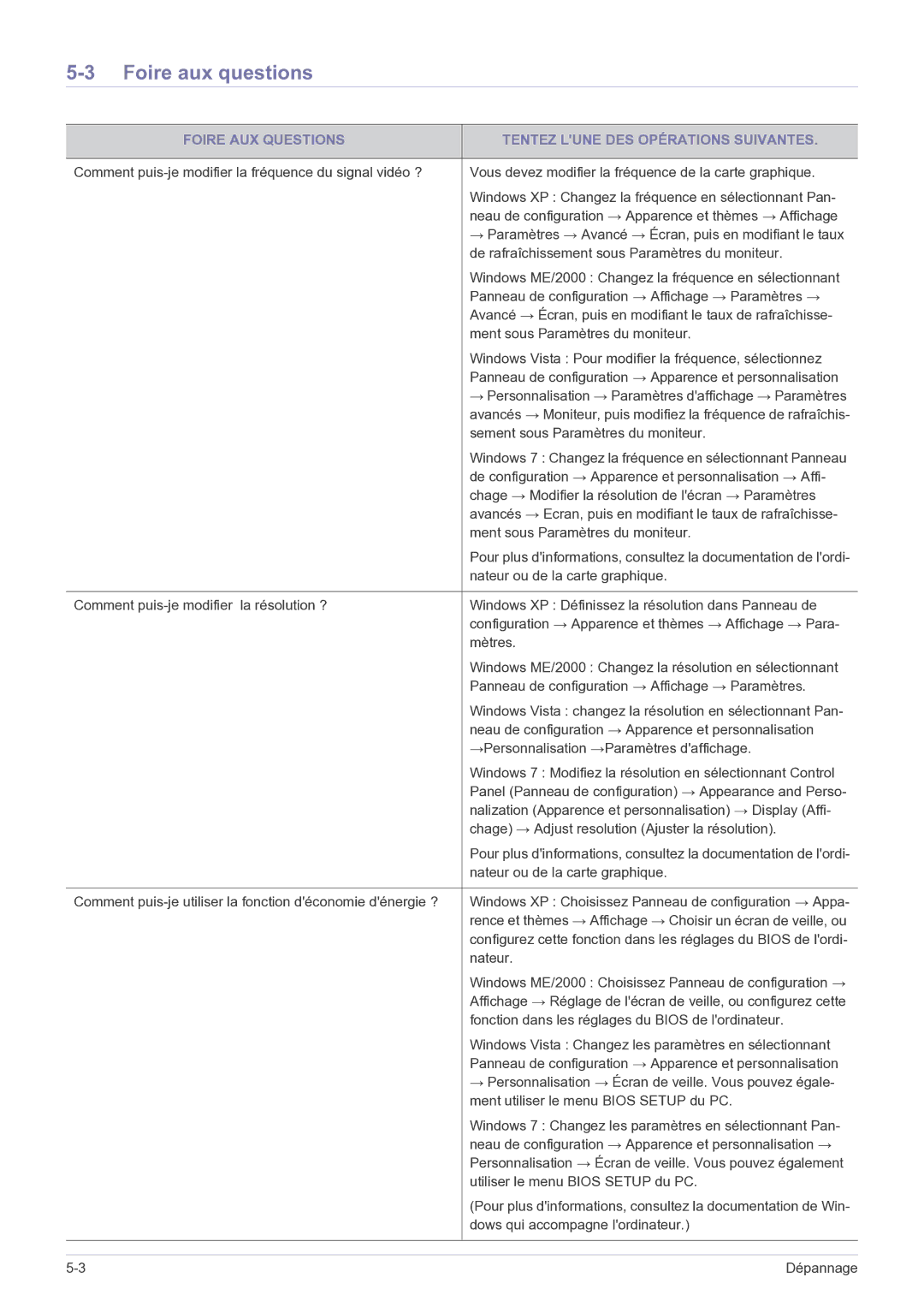LF22NPBHBNP/EN specifications
The Samsung LF22NPBHBNP/EN is a high-quality, modern display that has been designed to meet the needs of both home and professional users. With its sleek design and cutting-edge technology, this monitor is suitable for a wide range of applications, from everyday office work to entertainment and creative tasks.One of the main features of this monitor is its impressive 22-inch screen size, which provides a comfortable viewing experience while maintaining a space-efficient footprint. The resolution of the display is Full HD (1920 x 1080), ensuring that users can enjoy sharp images and vibrant colors, whether they are working on detailed graphics, watching movies, or browsing the internet.
Equipped with an IPS panel, the LF22NPBHBNP/EN delivers excellent color accuracy and consistency from wide viewing angles. This technology ensures that no matter where you are sitting in relation to the screen, you’ll still see rich, true-to-life colors. This is particularly beneficial for graphic designers, photographers, and videographers who depend on accurate color representation in their work.
Furthermore, this monitor boasts Samsung's advanced display technologies, including Samsung's Flicker-Free and Eye Saver modes. These features help reduce eye strain during prolonged usage, making it ideal for users who spend long hours in front of the screen, whether for professional tasks or recreational use.
In terms of connectivity, the LF22NPBHBNP/EN is equipped with HDMI and VGA inputs, allowing users to easily connect a variety of devices such as computers, laptops, and even gaming consoles. This versatility ensures that you can switch between different sources without hassle.
The monitor also features a slim profile with minimal bezels, which not only enhances its aesthetic appeal but also makes it suitable for multi-display setups. This design allows for immersive experiences in both work and gaming environments.
Overall, the Samsung LF22NPBHBNP/EN stands out as a reliable, stylish monitor that delivers impressive performance and user-friendly features. With its combination of excellent display technology, ergonomic design, and versatile connectivity options, it caters to a broad audience, making it an ideal choice for anyone in need of a high-quality monitor. Whether for work or play, this model is sure to exceed expectations and provide an exceptional viewing experience.