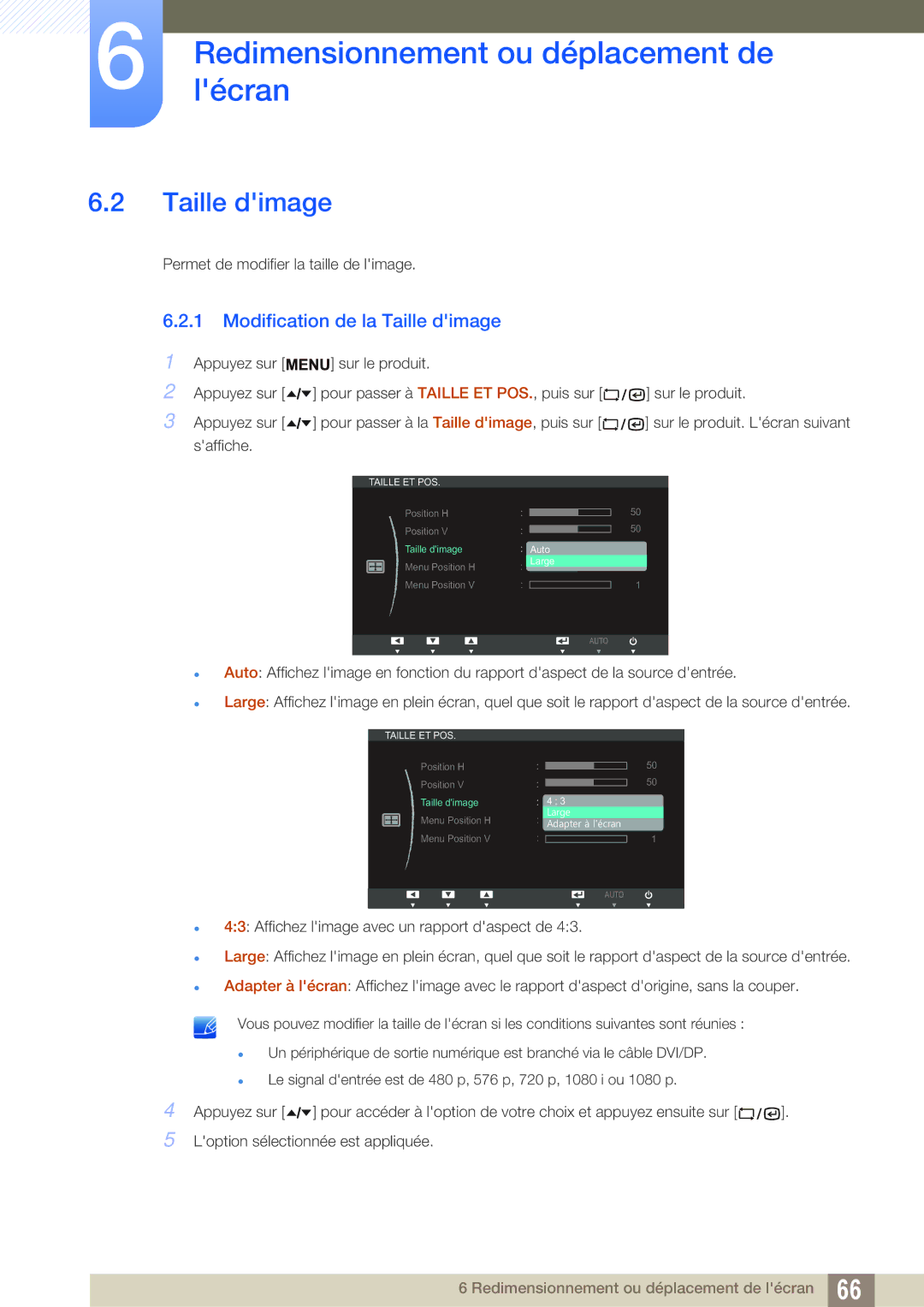LF19TSWTBDN/EN, LF24TSWTBDN/EN, LF22TSWTBDN/EN specifications
Samsung is renowned for its innovative approach to display technology, and the LF series of televisions—specifically the LF24TSWTBDN/EN, LF19TSWTBDN/EN, and LF22TSWTBDN/EN—are a testament to this commitment. These models showcase Samsung's dedication to delivering high-quality viewing experiences while ensuring versatility and advanced features.The LF24TSWTBDN/EN stands out with its impressive 24-inch display, designed to bring vibrant colors and sharp images to the fore. This model incorporates Samsung's advanced LED technology, which enhances picture quality by adjusting brightness and contrast dynamically. The addition of a full HD resolution offers clearer and more detailed visuals, making it an ideal choice for both entertainment and professional environments.
Meanwhile, the LF19TSWTBDN/EN is designed for users seeking a compact solution without compromising on quality. With its 19-inch display, this model is particularly suitable for small spaces, such as kitchens or bedrooms. It also features Samsung’s innovative screen technology, ensuring that viewers enjoy rich color accuracy and stunning detail. The LF19TSWTBDN/EN is perfect for streaming shows or keeping up with news in a convenient format.
The LF22TSWTBDN/EN rounds out the trio with its 22-inch screen, striking a balance between size and performance. This model is equipped with diverse connectivity options, including HDMI and USB ports, allowing users to connect various devices effortlessly. Additionally, its sleek design fits seamlessly into modern interiors, appealing to style-conscious consumers.
All three models are engineered with energy efficiency in mind, helping users minimize their environmental impact while enjoying their favorite content. They also incorporate eye comfort features, allowing users to watch for extended periods without straining their eyes. Furthermore, enhanced audio technology provides a richer sound experience, ensuring that viewers don't miss any dialogue or nuances in their entertainment.
In summary, the Samsung LF24TSWTBDN/EN, LF19TSWTBDN/EN, and LF22TSWTBDN/EN televisions embody the fusion of cutting-edge technology and user-friendly design. With their impressive display capabilities, versatile sizes, and advanced features, these models cater to a diverse range of needs, making them excellent choices for anyone looking to elevate their viewing experience. Whether for work or entertainment, Samsung’s LF series is poised to deliver quality that resonates with users across various settings.