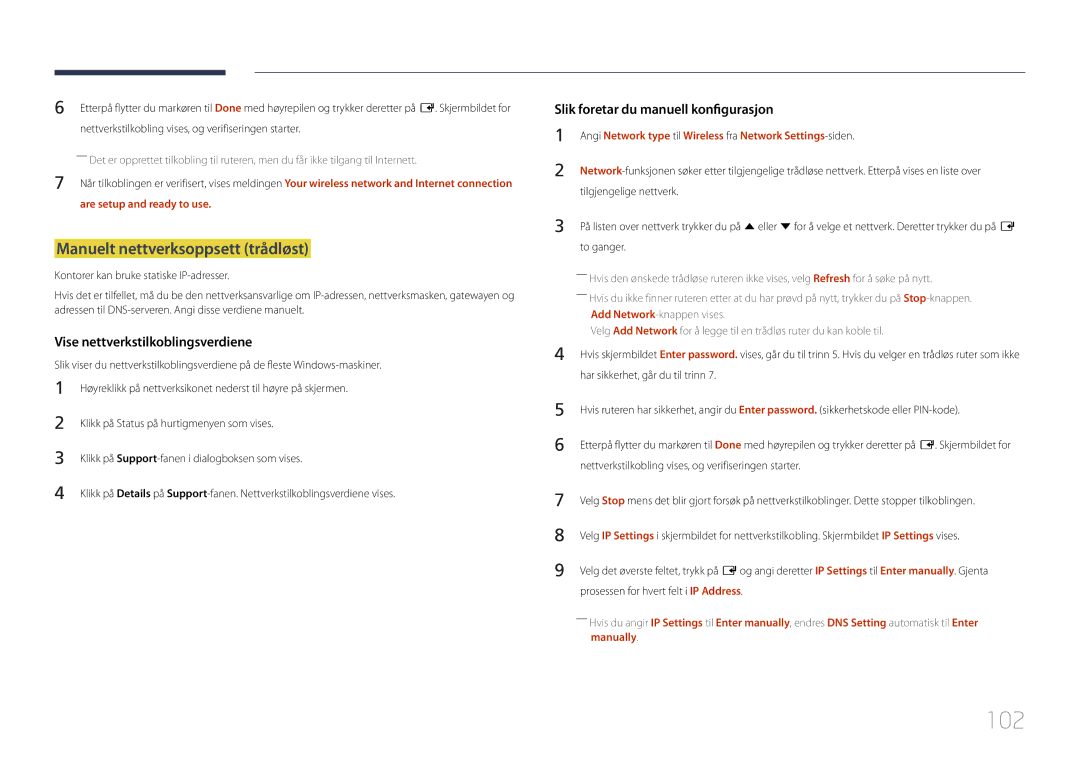LH10DBDPLBC/EN specifications
The Samsung LH10DBDPLBC/EN is an advanced display solution designed to meet the needs of various commercial and professional environments. Renowned for its exceptional image quality and robust design, this model effectively delivers engaging visual experiences.One of the standout features of the LH10DBDPLBC/EN is its impressive 10-inch UHD display, providing stunning resolution that enhances clarity and detail. This screen is ideal for presentations, signage, and other applications where visual impact is essential. With a wide viewing angle, the display ensures that colors remain accurate and vibrant, regardless of where the viewer is positioned, making it perfect for use in busy public spaces or meeting rooms.
Samsung has integrated cutting-edge technologies into the LH10DBDPLBC/EN. One of these is the HDR (High Dynamic Range) capability, which enhances contrast and color accuracy, allowing for a more immersive viewing experience. This technology enables the display to produce deep blacks and brilliant whites, making it suitable for various content types, from videos to still images.
Durability is another strong point of this model. The display is engineered to withstand the rigors of continuous use, making it ideal for environments where it must operate for extended periods. Its robust design includes features such as a dust-resistant build and the ability to operate in diverse temperature ranges, ensuring reliable performance in various settings.
The Samsung LH10DBDPLBC/EN is also equipped with user-friendly connectivity options. With multiple input ports, including HDMI and USB, it supports seamless integration with various devices and systems, enabling users to easily connect and share content. This versatility makes it an excellent choice for digital signage, educational settings, and corporate environments.
Furthermore, the display is backed by Samsung's MagicINFO software, which allows for easy content management and scheduling. Users can remotely control what is displayed, ensuring that information is always up-to-date and relevant.
In summary, the Samsung LH10DBDPLBC/EN stands out as a premium display solution that combines exceptional image quality, advanced technologies, and robust features. Its versatility, durability, and user-friendly controls make it an ideal choice for a range of commercial applications, delivering outstanding performance that meets the demands of modern environments.