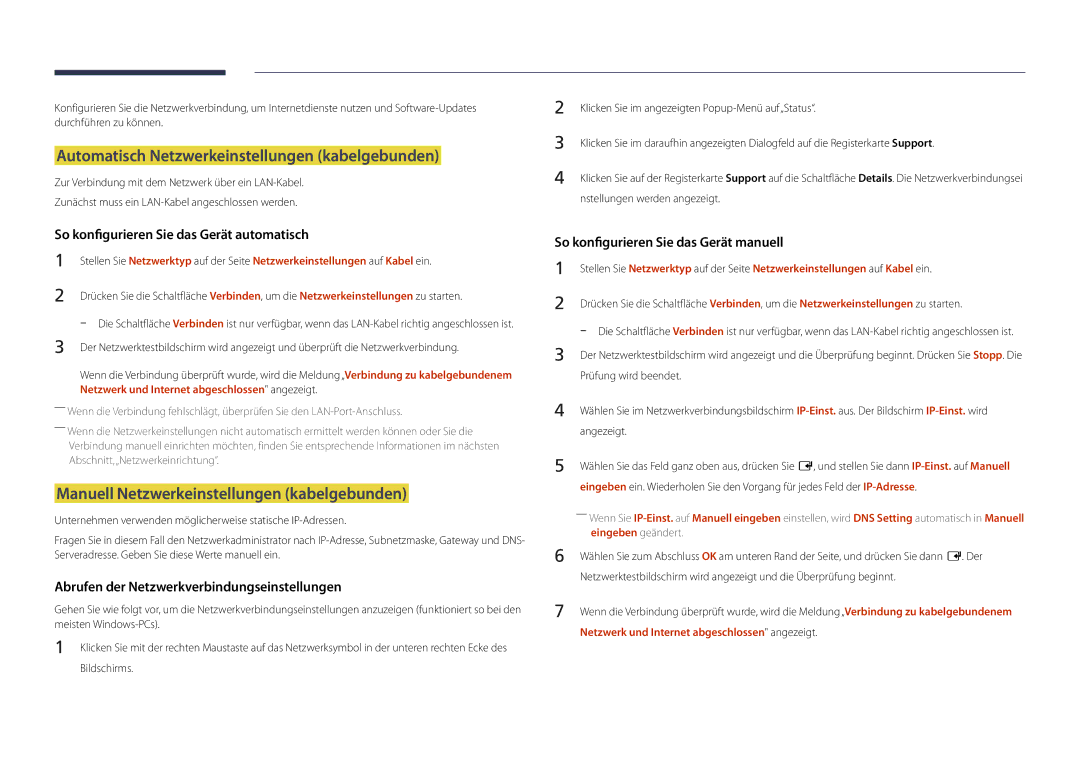LH22DBDPLGC/EN specifications
The Samsung LH22DBDPLGC/EN is a cutting-edge digital signage display that caters to a variety of commercial applications. With its sleek design and robust feature set, this model is engineered to deliver high-quality visuals, ensuring that your messages resonate with audiences effectively.One of the standout features of the LH22DBDPLGC/EN is its vibrant 22-inch display, which utilizes advanced LED technology to produce stunning colors and sharp images. The resolution of 1920 x 1080 pixels (Full HD) ensures that content is displayed in exquisite detail, improving readability and engagement for viewers. Whether used in retail environments, corporate offices, or public venues, this display captures attention with its bright and clear visuals.
In terms of connectivity, the Samsung LH22DBDPLGC/EN is equipped with multiple input options including HDMI, DisplayPort, and USB, allowing for versatile installation and integration into existing systems. The USB playback feature enables users to display media files directly, eliminating the need for a separate media player. This simplifies the setup process and enhances user convenience, making it easier to manage digital signage content.
The display also boasts a slim profile and ultra-thin bezels, maximizing screen space and ensuring a seamless look when multiple displays are used in tandem. This makes it ideal for video wall applications, where connectivity and flexibility are crucial. Furthermore, the display supports landscape and portrait modes, providing added versatility in installations where space and layout may be a concern.
Another impressive characteristic of the Samsung LH22DBDPLGC/EN is its durability. Designed for 24/7 operation, this model is built to withstand the demands of high-traffic environments. It features a robust cooling system and reliable components that ensure optimal performance over extended periods, reducing the risk of downtime.
The display is also equipped with smart technology that enables remote management and monitoring. This function allows users to control multiple displays from a single location, streamlining operations and enhancing efficiency.
In summary, the Samsung LH22DBDPLGC/EN combines exceptional display quality with versatile features and durability, making it a prime choice for digital signage solutions across various industries. Its advanced technologies and user-friendly design position it as a powerful tool for businesses aiming to engage their audiences effectively.