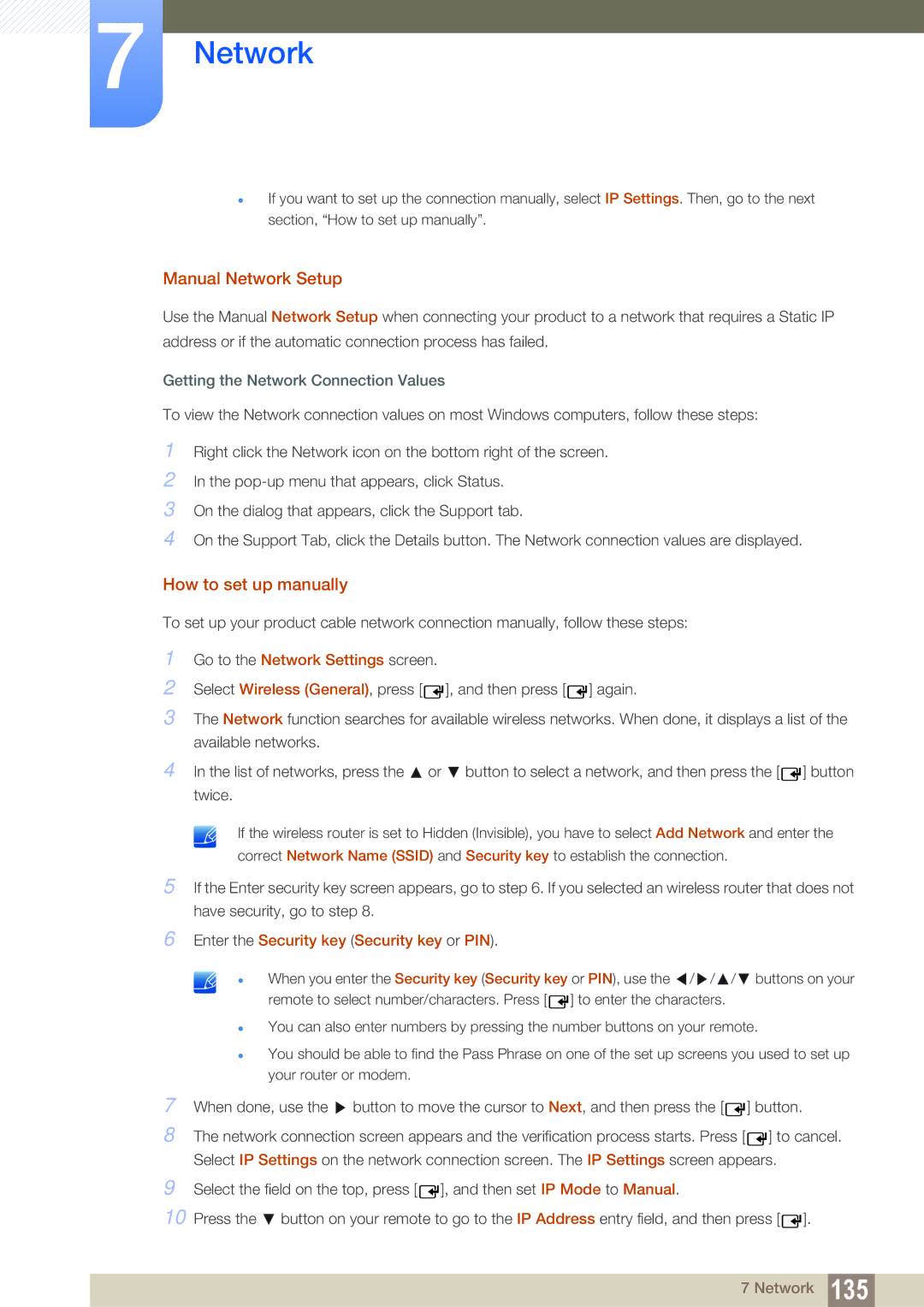LH55MEPLGC/NG, LH55UEPLGC/XY, LH46UEPLGC/ZA, LH55UEPLGC/XJ, LH40MEPLGC/EN specifications
Samsung has established itself as a leader in display technology with its innovative line of commercial displays, including models such as the LH46MEBPLGC/EN, LH40MEBPLGC/XY, LH46UEPLGC/NG, and the LH32MEBPLGC/NG. These displays are designed to meet the demanding needs of various industries, from retail to transportation, providing impactful visual communication solutions.The Samsung LH46MEBPLGC/EN features a 46-inch Full HD display that offers stunning 1920x1080 resolution, ensuring sharp and vibrant imagery. Its 24/7 operation capability is ideal for environments that require continuous usage, such as airports and shopping malls. The display boasts an ultra-narrow bezel, allowing for a seamless viewing experience when used in video walls.
Similarly, the LH40MEBPLGC/XY offers a smaller 40-inch screen while maintaining the same Full HD resolution and exceptional picture quality. This model is particularly popular in settings with limited space where clear communication is essential, delivering messages with clarity and depth.
Advancing further, the LH46UEPLGC/NG incorporates UHD (Ultra High Definition) resolution, elevating the viewing experience with four times the detail of standard Full HD displays. The increased pixel density makes it perfect for showcasing intricate details, making it suitable for high-end retail displays or informational kiosks where visual fidelity is paramount.
The LH32MEBPLGC/NG is designed for versatility and convenience, presenting a compact 32-inch display that is perfect for digital signage and information stands. With similar capabilities to its larger counterparts, this model strikes a balance between size and function, suitable for various applications from corporate environments to educational settings.
Each of these Samsung displays is equipped with Smart Signage Platform (SSSP) technology, enabling users to create, manage, and distribute content effectively without the need for additional external media players. This feature not only simplifies content management but also enhances operational efficiency.
The unique characteristics of these models include high brightness levels, ensuring visibility even in bright environments, and advanced heat management technology, which contributes to their durability and longevity. Additionally, their compatibility with various media formats allows for flexible content delivery, adapting to the needs of diverse users.
Together, the Samsung LH series displays are exemplary choices for those seeking reliable, high-quality, and feature-rich signage solutions in a variety of commercial settings.