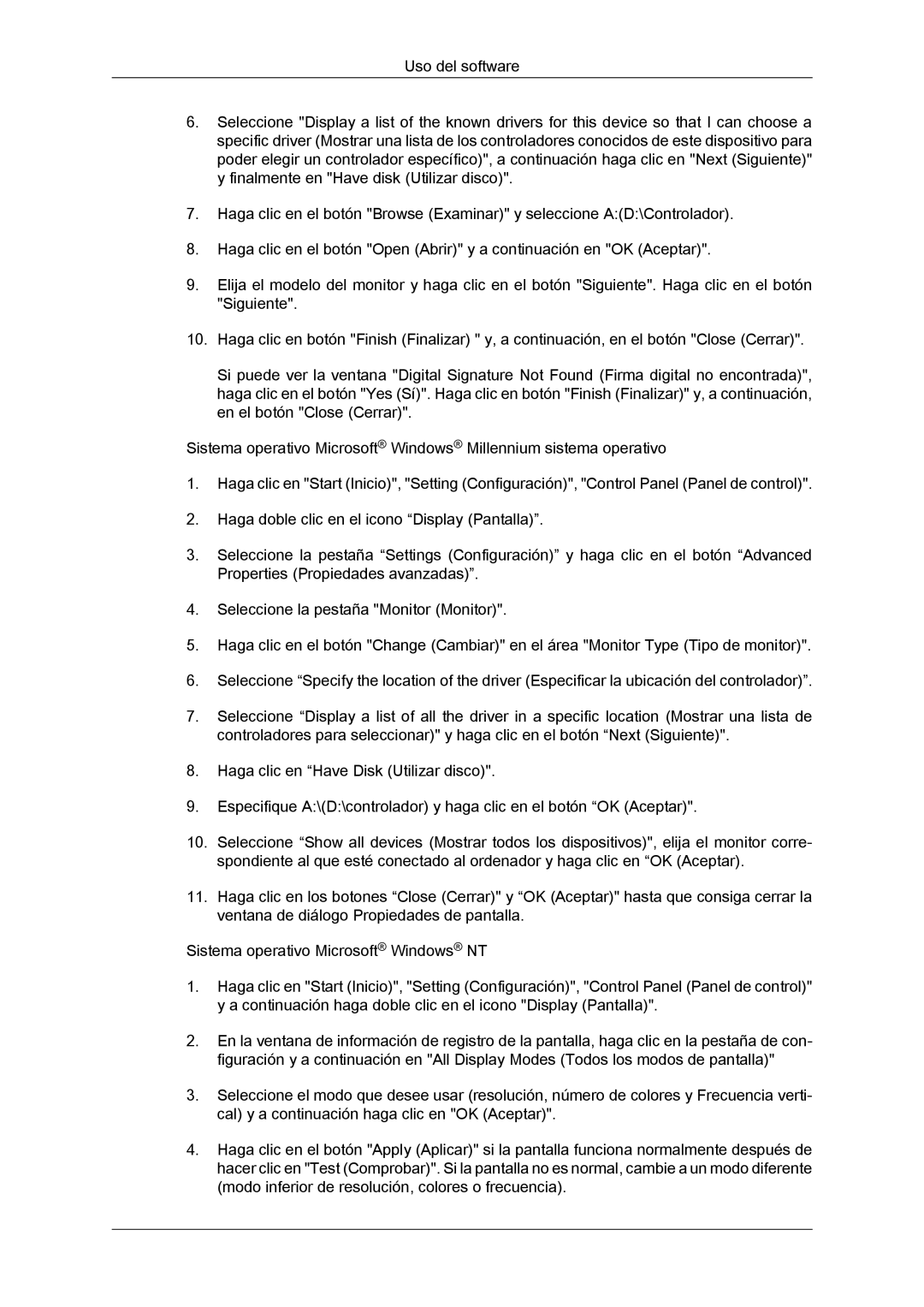LH40GWTLBC/EN, LH40GWTLBC/ZA, LH46GWTLBC/EN, LH40GWPLBC/EN, LH46GWPLBC/EN specifications
Samsung's line of professional display products, including the LH40GWSLBC/EN, LH46GWPLBC/EN, LH46GWSLBC/EN, LH40GWPLBC/EN, and LH46GWTLBC/EN models, offers cutting-edge technology tailored for a variety of commercial environments. These displays are engineered to deliver exceptional durability, vibrant image quality, and robust performance whether used in retail, corporate, or public spaces.The Samsung LH series features high brightness levels, reaching up to 700 nits, ensuring visibility even in brightly lit environments. This characteristic is particularly beneficial for retail applications where capturing customer attention is crucial. The displays also incorporate a high contrast ratio, which enhances the depth of colors, making images more striking and lifelike. The full HD resolution (1920 x 1080) enhances clarity and detail, ensuring that content is presented with stunning precision.
Designed for continuous use, these displays are equipped with a reliable cooling system to prevent overheating, enabling them to operate 24/7 without compromising performance. This reliability makes them ideal for digital signage, information displays, and other mission-critical applications.
Another key feature of the Samsung LH series is its advanced connectivity options. With multiple input ports, including HDMI, DisplayPort, and USB, these displays allow for versatile installation options and easy integration with various media players and video sources. This flexibility ensures that businesses can choose the most suitable setup for their specific needs.
Additionally, Samsung’s powerful MagicInfo software supports content management and scheduling. This platform allows users to create, manage, and schedule displays without the need for complex configurations, streamlining the process of content updates.
The design of the LH series displays is also noteworthy. With ultra-slim bezels, these monitors ensure a seamless multi-display setup, creating an immersive viewing experience without distractions. The elegant design fits well within modern aesthetic standards, making them a perfect fit for any professional setting.
In conclusion, the Samsung LH40GWSLBC/EN, LH46GWPLBC/EN, LH46GWSLBC/EN, LH40GWPLBC/EN, and LH46GWTLBC/EN are ideal solutions for businesses seeking high-quality, reliable displays. With their impressive brightness, contrast ratio, various connectivity options, and user-friendly management software, these products stand out as leaders in commercial display technology.