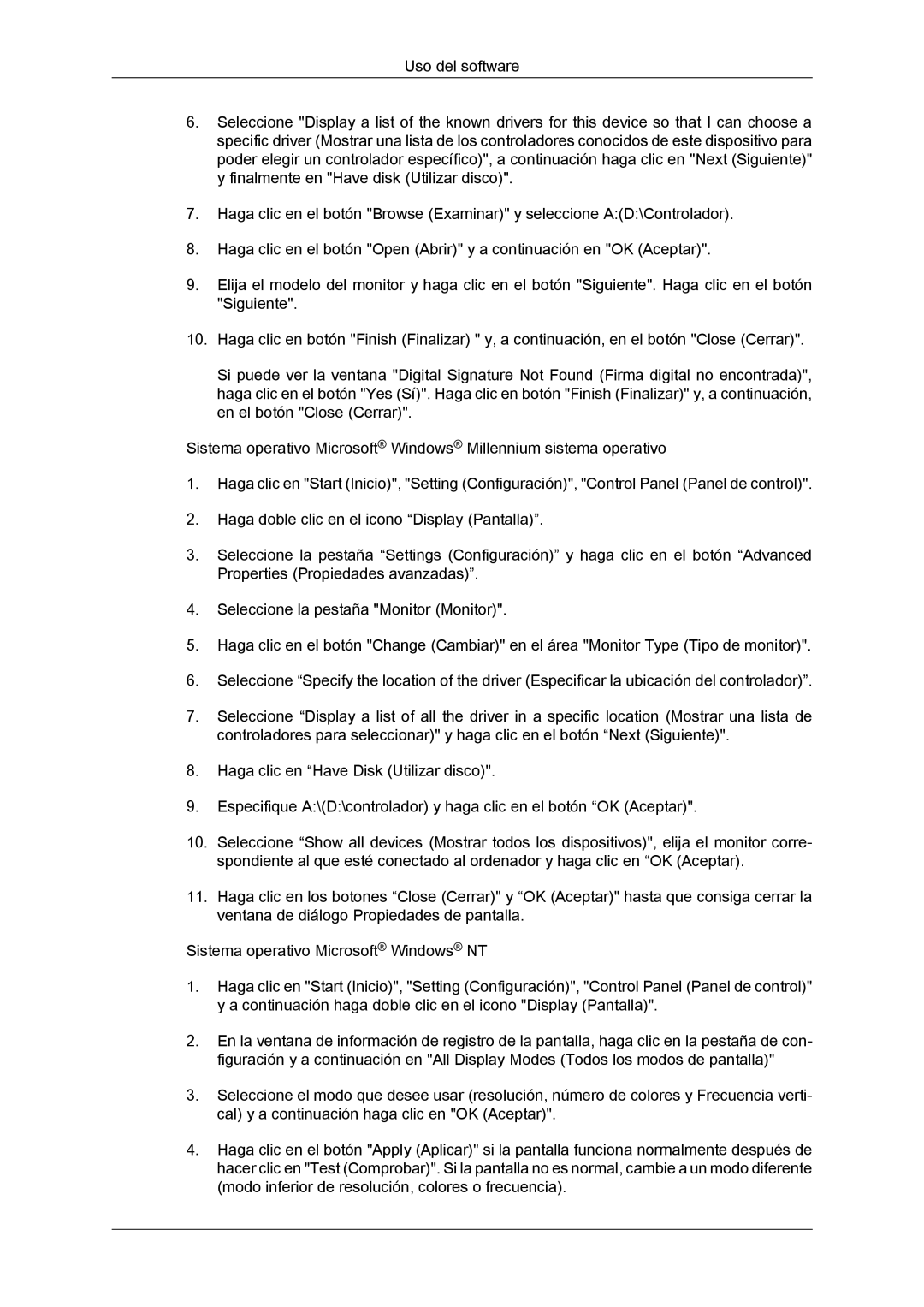LH40HBPLBC/EN, LH46HBPLBC/EN specifications
Samsung's line of commercial displays, including models LH46HBPLBC/EN, LH40HBPMBC/EN, LH46HBPMBC/EN, and LH40MGQLBC/EN, exemplifies cutting-edge technology designed to elevate business communication and digital signage. These displays are built to cater to a variety of industries such as retail, hospitality, and corporate settings, making them a versatile choice for any environment.One of the standout features of these models is their impressive display quality. With high brightness levels, vibrant color reproduction, and wide viewing angles, these screens ensure optimal visibility in various lighting conditions. The Full HD resolution delivers sharp images and clear text, ensuring that content remains impactful whether viewed up close or from a distance.
In addition to superior visual performance, Samsung's commercial displays are engineered for reliability and longevity. They are designed for 16/7 operation, which means they can run continuously for up to 16 hours a day, making them ideal for advertising and informational purposes in public spaces. The durable construction of these displays also includes protective features that enhance their longevity and reduce maintenance needs.
Connectivity is another critical aspect of these models. Equipped with multiple input options such as HDMI, DisplayPort, and USB, the displays allow for seamless integration with a variety of devices. This flexibility helps businesses easily update content and connect to different media sources without hassle.
Another notable technology is Samsung's MagicINFO software, which offers powerful content management capabilities. This platform allows users to schedule, manage, and control digital signage remotely, helping organizations deliver timely and relevant information to their audience effectively.
Furthermore, these displays incorporate advanced thermal management systems to ensure consistent performance while minimizing the risk of overheating. This not only enhances the lifespan of the displays but also contributes to energy efficiency.
In summary, Samsung's LH46HBPLBC/EN, LH40HBPMBC/EN, LH46HBPMBC/EN, and LH40MGQLBC/EN models are cutting-edge solutions designed for effective communication and advertising in any commercial environment. With their high-quality displays, reliable performance, and advanced connectivity options, these models are tools that empower businesses to convey their message clearly and engagingly. As a result, organizations can enhance customer experiences, streamline information dissemination, and maximize their marketing efforts.