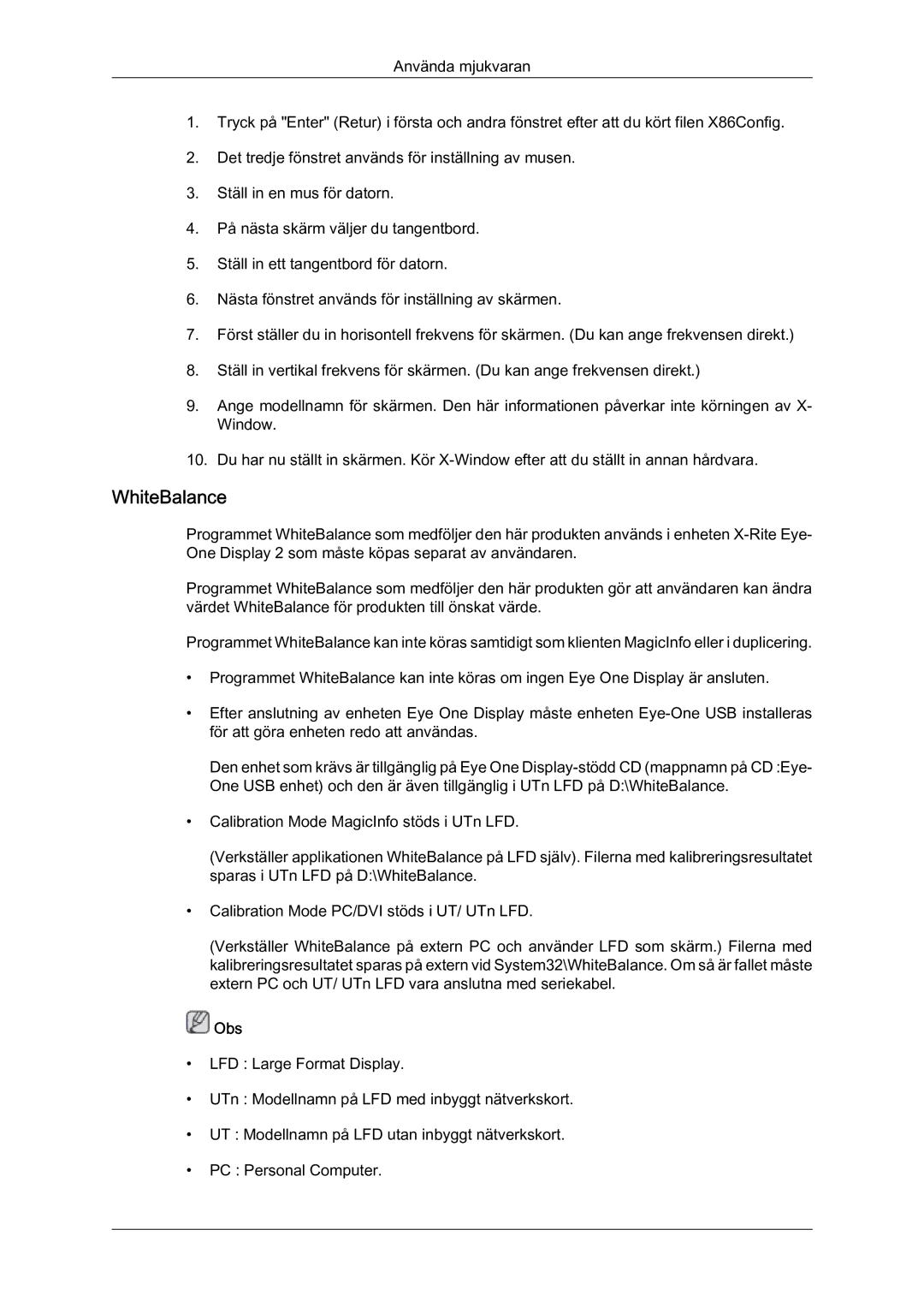Använda mjukvaran
1.Tryck på "Enter" (Retur) i första och andra fönstret efter att du kört filen X86Config.
2.Det tredje fönstret används för inställning av musen.
3.Ställ in en mus för datorn.
4.På nästa skärm väljer du tangentbord.
5.Ställ in ett tangentbord för datorn.
6.Nästa fönstret används för inställning av skärmen.
7.Först ställer du in horisontell frekvens för skärmen. (Du kan ange frekvensen direkt.)
8.Ställ in vertikal frekvens för skärmen. (Du kan ange frekvensen direkt.)
9.Ange modellnamn för skärmen. Den här informationen påverkar inte körningen av X- Window.
10.Du har nu ställt in skärmen. Kör
WhiteBalance
Programmet WhiteBalance som medföljer den här produkten används i enheten
Programmet WhiteBalance som medföljer den här produkten gör att användaren kan ändra värdet WhiteBalance för produkten till önskat värde.
Programmet WhiteBalance kan inte köras samtidigt som klienten MagicInfo eller i duplicering.
•Programmet WhiteBalance kan inte köras om ingen Eye One Display är ansluten.
•Efter anslutning av enheten Eye One Display måste enheten
Den enhet som krävs är tillgänglig på Eye One
•Calibration Mode MagicInfo stöds i UTn LFD.
(Verkställer applikationen WhiteBalance på LFD själv). Filerna med kalibreringsresultatet sparas i UTn LFD på D:\WhiteBalance.
•Calibration Mode PC/DVI stöds i UT/ UTn LFD.
(Verkställer WhiteBalance på extern PC och använder LFD som skärm.) Filerna med kalibreringsresultatet sparas på extern vid System32\WhiteBalance. Om så är fallet måste extern PC och UT/ UTn LFD vara anslutna med seriekabel.
 Obs
Obs
•LFD : Large Format Display.
•UTn : Modellnamn på LFD med inbyggt nätverkskort.
•UT : Modellnamn på LFD utan inbyggt nätverkskort.
•PC : Personal Computer.