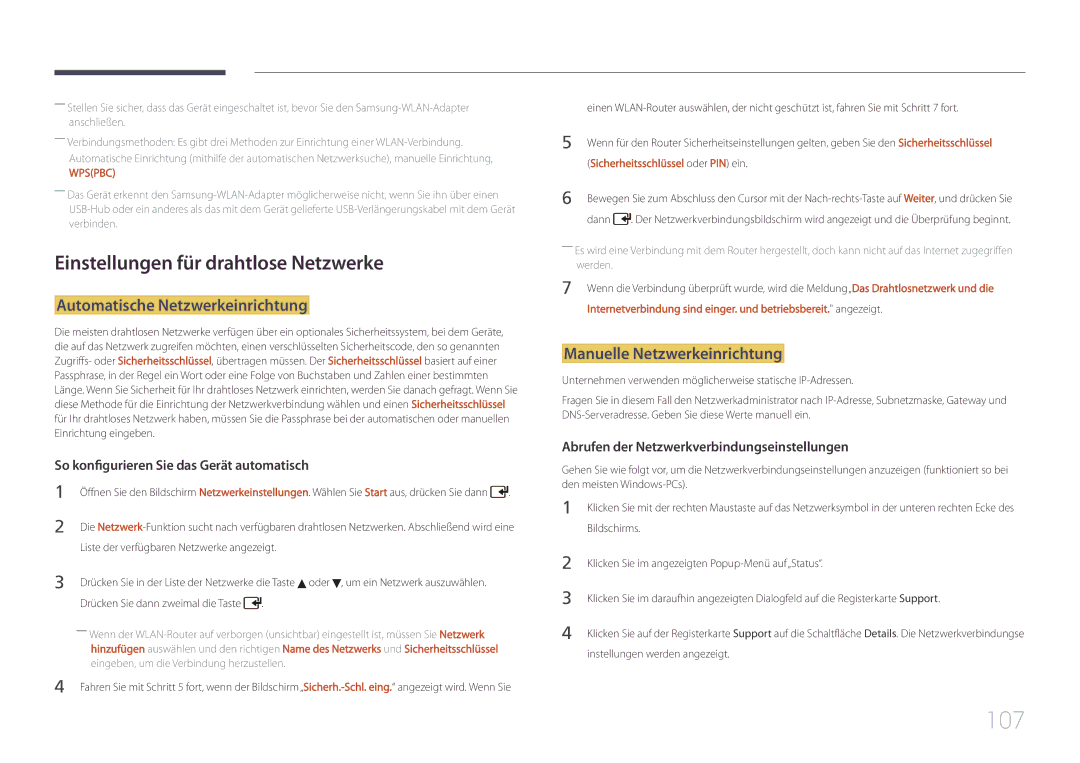LFD-DISPLAY
Inhaltsverzeichnis
Bildschirmanpassung
Unterstützung
Technische Daten
Copyright
Vor Inbetriebnahme des Geräts
Reinigung
Symbole
Mit diesem Symbol gekennzeichnete Handlungen sind verboten
Sicherheitshinweise
Strom und Sicherheit
Aufbewahrung
Installieren
Samsung
Betrieb
Stecken Sie keine metallischen Gegenstände Schrauben, Münzen
Page
Entfernen der Verpackung
Vorbereitung
Überprüfen des Inhalts
Halter-Ring 4 Stück Schraube 1 Stück Für
Überprüfen des Lieferumfangs
Komponenten
Nicht überall verfügbar AA59-00714A
Separat erhältliche Teile
Tasten Beschreibung
Bauteile
Externes Sensorkit
RJ45
Rückseite
Anschluss Beschreibung
Rückseite des Geräts ein
Montieren der Befestigungsschienen
Schloss für den Diebstahlschutz
Wie z. B. einem Schreibtisch
Startseite Inhalt -Starttaste
Fernbedienung
MagicInfo Quick-Starttaste
So legen Sie die Batterien in die Fernbedienung ein
Schnellzugriff auf häufig verwendete Funktionen
Wechseln Sie zurück zum vorherigen Menü
Oder Unterstützung aus
Bedieneen des Bildschirmmenüs mit der Fernbedienung
Empfangsbereich der Fernbedienung
TastenBeschreibung
Gerät 1 als auch von Gerät
Anschließen mit einem IR-Stereokabel separat erhältlich
Steuern mehrerer Anzeigegeräte mithilfe der Fernsteuerung
Abbildung 1.1 Ansicht von der Seite
Kippwinkel und Drehung
Lüftung
Montage an einer senkrechten Wand
Modellname
Abmessungen
Montage an einer unregelmäßigen Wandfläche
Draufsicht
Montieren des Wandhalterungskits
Montieren der Wandhalterung
Vorbereitende Arbeiten
Menge
Spezifikationen des Wandhalterungskits Vesa
RS232C-Kabel
Stift Signal
Fernbedienung RS232C
Kabelanschluss
Dose
Pin-Nr Standardfarbe Signal
LAN-Kabel
RS232C-Kabel Anschluss 9-poliges D-Sub Kabel Kreuzkabel
Anschluss RJ45
Signal
Direktes LAN-Kabel PC zu HUB
Gekreuztes LAN-Kabel PC zu PC
Anschluss
Befehl
Steuercodes
Anzeigen des Steuerstatus Befehl Get control
Steuerung Befehl Set control
Funktion
Einstellen der Lautstärke Set Volume
Einstellen der Signalquelle Set Input Source
Steuerung Eingangsquelle
Einsellen des Bildformats Set Picture Size
Anzeigen des Bildschirmstatus Get Screen Mode Status
Steuerung Bildschirmmodus
Aktivieren/Deaktiviern des PIP-Modus Set PIP on / OFF
Steuerung der Bildschirmgröße
Steuerung PIP Ein/Aus
Anzeigen des Bildschirmformats Get Screen Size Status
Steuerung des Videowandmodus
Anzeigen des Videowandmodus Get Video Wall Mode
Einstellen der Videowand Set Video Wall Mode
Steuerung Automatische Einstellung nur PC und BNC
Sicherheitsverriegelung
Anzeigen des Status der Tastensperre Get Safety Lock Status
Videowand einstellen
Videowand EIN
Videowand-Benutzersteuerung
Funktion Der PC schaltet die Videowand EIN bzw. AUS
Aus
5x5-Videowandmodell
10x10-Videowandmodell
Nummer einstellen
5x5-Videowandmodell 1 ~
10x10-Videowandmodell 1 ~
Nummer einstellen Daten 0x01 0x02 0x18 0x19
Vorbereitungen vor dem Anschließen
Anschließen und Verwenden eines externen Geräts
Vor dem Anschließen
Anschließen mit einem DVI-Kabel digital
Anschließen an einen PC
Anschließen mit einem D-SUB-Kabel analog
Vorsichtsmaßnahmen bei Verwendung von DP
Anschließen mit einem HDMI-DVI-Kabel
Anschließen mit einem HDMI-Kabel
Anschließen mit einem DP-Kabel
Ändern der Auflösung unter Windows Vista
Ändern der Auflösung
Ändern der Auflösung unter Windows XP
Ändern der Auflösung unter Windows
Sie können das Videogerät über ein Kabel anschließen
Anschließen an ein Videogerät
Verbinden, das keinen HDMI-Ausgang hat
Verbinden über ein HDMI-Kabel
Mit einem HDMI-Kabel oder HDMI-DVI-Kabel bis zu 1080p
Anschließen eines externen Monitors
Anschließen an ein Audiosystem
Erhältlich mit dem Gerät ein
Anschließen der Netzwerkbox separat erhältlich
MagicInfo
Aktivieren des MagicInfo-Modus
Select TCP/IP step
Geben Sie die IP-Informationen ein
Menu m Unterstützung Startseite Inhalt Quelle Enter
Quelle
Konfigurieren der Einstellungen für Multi Control
Verwenden von MDC
Konfigurieren der Einstellungen fürMulti Control
Klicken Sie auf das MDC Unified-Installationsprogramm
Installieren und Deinstallieren des Programms MDC
Deinstallieren
Legen Sie die Installations-CD in das CD-Laufwerk ein
Verbinden mit MDC
Was ist MDC?
Verbinden über ein direktes LAN-Kabel
Verwenden von MDC über Ethernet
Verbinden über ein gekreuztes LAN-Kabel
Verbindungsverwaltung
User Login
Auto Set ID
Klonen
Befehl wiederholen
Erste Schritte mit MDC
Aufteilung des Hauptbildschirms Menüs
Warnung
Benutzerdef
Bildschirmanpassung
Optionen
Farbe
Werden
Größe
Ändert die Bildschirmgröße des ausgewählten Anzeigegeräts
Unterstützt
Erweiterte Funktionen
Verstärkt den rosa Hautton
Stellen Sie den Bildschirmkontrast ein
Passen Sie die Intensität der Primärfarbe an
Anpassen der Höhen des ausgewählten Anzeigegeräts
Anpassen des Tons
Systemkonfiguration
Anpassen der Bässe des ausgewählten Anzeigegeräts
Auswählen des Formats der Teilbildschirme
PIP
Allgemein Lüfter und Temperatur
Sperren der Tasten am Anzeigegerät
Sicherheit OSD-Anzeige
Sperren der Bildschirmmenüs
Clock Set
Zeit
Pixel Shift
Einbrennschutz
Screen Saver
Safety Screen
Aktivieren oder Deaktivieren von Ticker
Sicherheit Zurückset
Tool-Einstellungen
Options Edit Column
Spalte bearbeiten
Zeigt die Programminformationen an
Monitor Window Information
Ändern der Größe eines Fensters
Sonstige Funktionen
Geräteliste Group
Gruppenverwaltung
Erstellen von Gruppen
Löschen von Gruppen
Klicken Sie im Fenster Edit Group auf Rename
Zeitplanverwaltung
Umbenennen von Gruppen
Erstellen von Zeitplänen
Löschen eines Zeitplans
Zeitplanänderung
Steuern möchten, wird in der
Problem Lösung
Handbuch zur Fehlerbehebung
Das Anzeigegerät, das Sie
Time eingestellt ist Die Fernbedienung funktioniert nicht
Das Anzeigegerät wird zu
Unterschiedlichen Zeiten ein- und
Die Eingangsquelle ist AV, Component, HDMI1, HDMI2
Bildschirmanpassung
Bildmodus
Die Eingangsquelle ist PC, DVI oder DisplayPort
Menu m Bild Enter
Eingangsquelle Bildmodus Anpassbare Optionen
Menu m Bild Bildschirmanpassung Enter
Bildschirmanpassung
Bildformat
Eingangsquelle Bildformat
Je nach Eingangsquelle verfügbare Bildformate
Bildanpassung zu verwenden
Position
Zoom/Position
Position
Bildschirmgr
PC-Bildschirmanpassung
Grob / Fein
Verfügbare Auflösungen Aus / 1024x768 / 1280x768 / 1360x768
Autom. Einstellung
Auflösung wählen
Menu m Bild Autom. Einstellung Enter
Menu m Bild Seitenverhältnis Enter
Drehen
Seitenverhältnis
Menu m Bild Drehen Enter
Menu m Bild Erweiterte Einstellungen Enter
Erweiterte Einstellungen
Eingangsquelle Bildmodus Erweiterte Einstellungen
Nur RGB-Modus
Optimalkontrast
Schwarzton
Hautton
Aus / Ein
Weißabgleich
Gamma
Bewegungsbel
100
Expertenmuster
Menu m Bild Bildoptionen Enter
Bildoptionen
101
Eingangsquelle Bildmodus Bildoptionen
102
Kalibrierungswert
Bild zurücksetzen
103
Filmmodus
Verbinden mit einem kabelgebundenen Netzwerk LAN
Netzwerk
Netzwerkeinstellungen
104
Manuell Netzwerkeinstellungen
105
Einstellungen für kabelgebundene Netzwerke
Automatisch Netzwerkeinstellungen
Netzwerk und Internet abgeschlossen angezeigt
106
Verbinden mit einem kabellosen Netzwerk Wlan
Manuelle Netzwerkeinrichtung
107
Einstellungen für drahtlose Netzwerke
Automatische Netzwerkeinrichtung
So konfigurieren Sie das Gerät mit Wpspbc
108
So konfigurieren Sie das Gerät manuell
109
Wi-Fi-Direkt
Menu m Netzwerk Wi-Fi -Direkt Enter
Netzwerkstatus
110
Soft-AP
AllShare-Einstellungen
Gerätename
Menu m System Multi Control Enter
System
Multi Control
111
Zeit einstellen
Sleep-Timer
Zeit
112
Autom. Ein1 ~ Autom. Ein7
113
Autom. Ein
Feiertagsverwaltung
114
Autom. Aus
Menu m System Menüsprache Enter
Menüsprache
Menüanzeige drehen
115
116
Öko-Lösung
Tastensperre
Sicherheit
117
Sicherheitssperre
Bild des ersten Tuners Bild des zweiten Tuners
118
PIP Einstellungen
Aus / 2 Std. / 4 Std. / 8 Std. / 10 Std
Autom. Schutzzeit
119
Menu m System Autom. Schutzzeit Enter
Pixel-Shift
Einbrennschutz
120
121
Timer
Timer
Seite grau
Ticker
122
Sofort darstellen
Format
Videowand
123
Videowand
Bildschirmposition
124
Vertikal
125
Einstell. für autom. Quelle
126
Allgemein
Auto
127
Ton-Feedback
Standby-Steuerung
Anschaltkorrektur
128
Lampenzeitplan
OSD-Anzeige
Anynet+-Menü
Anynet+ HDMI-CEC
129
Anynet+ HDMI-CEC
Ja / Nein
130
Autom. Ausschalten
Umschalten zwischen Anynet+-Geräten
Fehlerbehebung für Anynet+
Problem Mögliche Lösung
131
Suchen Sie erneut nach Anynet+-Geräten
Problem
132
Menu m System DivX Video On Demand Enter
DivX Video On Demand
Player-Modus
133
Menu m System Magic Clone Enter
Magic Clone
System zurücksetzen
134
Synchr. Einschalten
Alle zurücksetzen
PC-Modulleistung
135
136
Software-Update
Menu m Unterstützung Software-Update Enter
Unterstützung
Menu m Unterstützung Samsung kontaktieren Enter
Samsung kontaktieren
137
Alternative Software
MagicInfo Premium S
Startseite Inhalt
138
MagicInfo Lite
Information
139
AllShare Play
Name bearb
140
AllShare Play
Was ist AllShare Play?
Dateisystem und Dateiformate
141
Mit AllShare Play kompatible Geräte
Entfernen eines USB-Geräts
142
Verwenden eines USB-Geräts
Anschließen eines USB-Geräts
Verbindung mit einem PC über ein Netzwerk
143
Verwenden der AllShare Play-Funktionen
144
Sortierkriterien Betrieb Videos Fotos
Verwenden der AllShare Play- Basisfunktionen
145
Sortieren der Dateilisten
Erstellen einer W.-Liste
146
Wiedergeben ausgewählter Dateien
Kopieren von Dateien
Optionsname Wirkung Kürzl. wiederg Neues
Liste
147
Liste Optionen
Verwenden der Wiedergabe fortsetzen-Funktion
Videos
148
Wiedergeben von Videos
Drücken Sie die Taste E
Fotos
149
Anzeigen eines Fotos oder einer Diashow
Drücken Sie die Taste Eoder ∂Wiedergabe
Musik
150
Wiedergabe von Musik
Optionsname Wirkung Videos Fotos
Videos / Fotos / Musik -Menü mit Wiedergabeoptionen
151
152
Zeigt Dateiinformationen an
153
Unterstützte Bildauflösungen
Unterstützte Untertitel- und AllShare Play-Dateiformate
154
Untertitel
Dateierweiterung Typ Codec Kommentare
155
Unterstützte Musikdateiformate
Unterstützte Videoformate
ALaw, μ-Law
156
Fps Mbps
DTS Core
Bitte vor Verwendung von MagicInfo Lite Player lesen
MagicInfo Lite
Mit MagicInfo Lite Player kompatible Dateiformate
157
264 BP/MP/HP Motion Jpeg Windows Media Video
158
Inhalt
Divx 3.11 / 4.x / 5.x
Video Audio
159
Version Office 97 ~ Office
160
Flash
Word
161
162
Genehmigen eines angeschlossenes Geräts auf dem Server
Location Geben Sie den aktuellen Standort des Geräts ein
163
Netzwerk-Progr
MagicInfo Lite
164
MagicInfo Lite Player
Führen Sie in Lokaler Progr.-Managererstellte Zeitpläne aus
165
Lokale Progr
AutoPlay intern
AutoPlay von USB
166
Registrieren eines Lokale Progr
167
Lokaler Progr.-Manager
Wählen SIe Dauer aus
168
Wählen Sie die zu ändernde Lokale Progr.-Liste aus
169
Ändern eines Lokale Progr
Löschen eines Lokale Progr
170
Beenden eines Lokale Progr
171
Ausführen eines Lokale Progr
Nun werden die Details des Zeitplans angezeigt
172
Anzeigen der Details eines Lokale Progr
Möchten. Wählen Sie Ja aus, um die Dateien zu kopieren
173
Kopieren eines Lokale Progr
Wählen Sie dazu Kopieren aus
174
Inhaltsmanager
Kopieren von Inhalt
Löschen von Inhalt
175
Legen Sie den FTP-Verbindungsmodus fest
176
Einstell
Servernetzwerkeinst
177
Anzeigen der Details des Inhalts, der ausgeführt wird
178
Wenn Inhalt ausgeführt wird
Aktiviert oder deaktiviert die PIP-Funktion
179
Ändern der Einstellungen des Inhalts, der ausgeführt wird
Drücken Sie die Taste Tools auf der Fernbedienung
Bitte vor Verwendung von MagicInfo Premium S Player lesen
MagicInfo Premium S
Mit MagicInfo Premium S Player kompatible Dateiformate
180
181
182
Flash Power Point
Unterstützt in AutoPlay von USB und
183
Vorlagendateien
Es kann nur ein Tonausgang verwendet werden
184
Netzwerkprogramm in mehreren Frames
Vorlagendateien und LFD .lfd-Dateien
Andere
185
186
187
MagicInfo Premium S Player
MagicInfo Premium S
188
Vorlagen-Player
189
190
191
192
193
Wählen Sie dazu Entfernen aus
194
195
196
197
Wählen Sie im Vorlagen-Manager-Bildschirm Erstellen aus
198
Vorlagen-Manager
Registrieren einer Vorlage
199
Content
Wählen Sie Ton oder Hintergrundmusik aus
200
Wählen Sie im MagicInfo Premium S-MenüInhaltsmanager aus
201
202
203
204
205
206
Bitte vor Verwendung von MagicInfo Videowall S Player lesen
MagicInfo Videowall S
Mit MagicInfo Videowall S Player kompatible Dateiformate
207
Video
208
Verfügbar Nicht verfügbar
209
Einschränkungen
Port
MagicInfo Videowall S
210
Standardspeicher
211
Überprüfen von Auflösung und Frequenz
Handbuch zur Fehlerbehebung
212
Testen des Geräts
Überprüfen Sie folgenden Punkte
Installationsproblem PC-Modus
Bildschirmproblem
213
214
215
216
Probleme mit der Fernbedienung
Probleme mit dem Anzeigegerät
Andere Probleme
Wenn ich die PC-Auflösung ändere, wird die Meldung
217
Audio oder Video fällt immer wieder aus
Das Menü PIP ist nicht verfügbar
Wenn beim Starten des PCs die Eingangsquelle auf
218
Der IR-Sensor funktioniert nicht
Wie kann ich die Frequenz ändern?
FAQs
219
Frage Antwort
Wie stelle ich den Energiesparmodus ein?
220
Frage
221
Technische Daten
222
223
Ausschalten Netztaster aus Auslegung Typisch
Energiesparmodus
224
Energiesparmodus Normaler Betrieb
KHz MHz
Voreingestellter Timing-Modi
225
Pixeltakt
226
227
Anhang
Kontakt zu Samsung
228
229
230
231
232
233
234
211350370
235
0685 88 99
0800 300
Andere
236
Kein Produktdefekt
Gilt für Länder mit Abfalltrennsystemen
237
Korrekte Entsorgung von Altgeräten Elektroschrott
Korrekte Entsorgung der Batterien dieses Produkts
Optimale Bildqualität
238
Ausschalten, Bildschirmschoner und Energiesparmodus
239
Vermeidung des Einbrennens von Nachbildern
Time
240
241
Lizenz
242
Terminologie