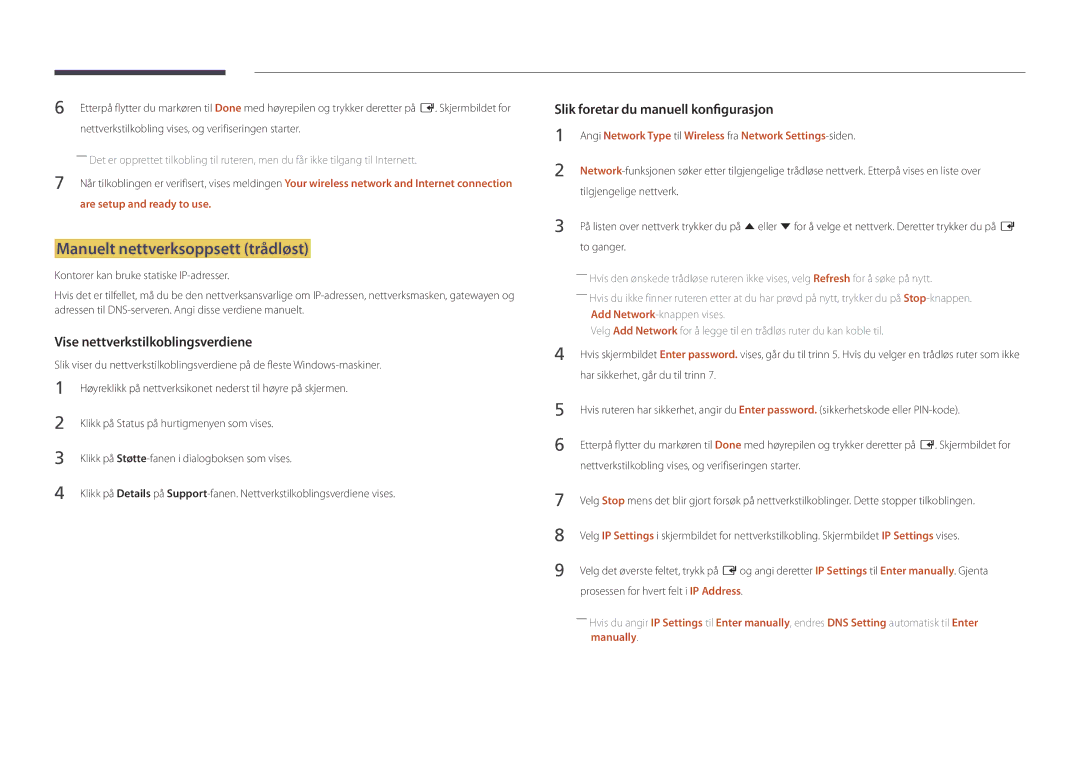LH46UEDPLGC/EN, LH55UEDPLGC/EN specifications
Samsung's LH46UEDPLGC/EN and LH55UEDPLGC/EN are part of the company’s advanced line of professional display solutions, specifically designed for a variety of commercial applications. These models stand out with their high-resolution screens and cutting-edge technologies that cater to industries ranging from retail to corporate environments.One of the primary features of these displays is their impressive 4K UHD resolution. This ensures that images and videos are rendered with exceptional clarity and detail, making them ideal for showcasing products or delivering impactful presentations. The resolution enhances the overall viewing experience, capturing the attention of audiences and ensuring content is displayed in vibrant color and high definition.
Both the LH46UEDPLGC/EN and LH55UEDPLGC/EN are equipped with Samsung's proprietary Dynamic Crystal Color technology, which delivers a wider color spectrum. This feature allows for more realistic and true-to-life visuals, making them suitable for marketing campaigns that require vivid imagery. Coupled with HDR (High Dynamic Range) support, users can enjoy better contrast and luminance, which enhances the viewing experience in diverse lighting conditions.
The displays are designed for 24/7 operation, making them reliable choices for environments where continuous usage is essential, such as airports, shopping malls, and other public spaces. Their sturdy build quality ensures durability, while their slim design complements modern aesthetics, allowing them to easily integrate into various settings.
In addition to their visual capabilities, Samsung has incorporated Smart Signage technologies into these models. This allows users to manage content remotely, enabling seamless updates and scheduling through a user-friendly interface. The inclusion of an integrated media player streamlines the content management process, further enhancing operational efficiency.
Connectivity options on the LH46UEDPLGC/EN and LH55UEDPLGC/EN displays are robust, featuring multiple HDMI and USB inputs. This wide range of connectivity enhances versatility, accommodating various devices and facilitating easy integration into existing systems.
Furthermore, their energy-efficient design contributes to lower operational costs, making them not only effective but also economical solutions for businesses. Overall, Samsung's LH46UEDPLGC/EN and LH55UEDPLGC/EN models exemplify the combination of innovative technologies, high-quality visuals, and practical features that businesses require in today’s fast-paced environments.