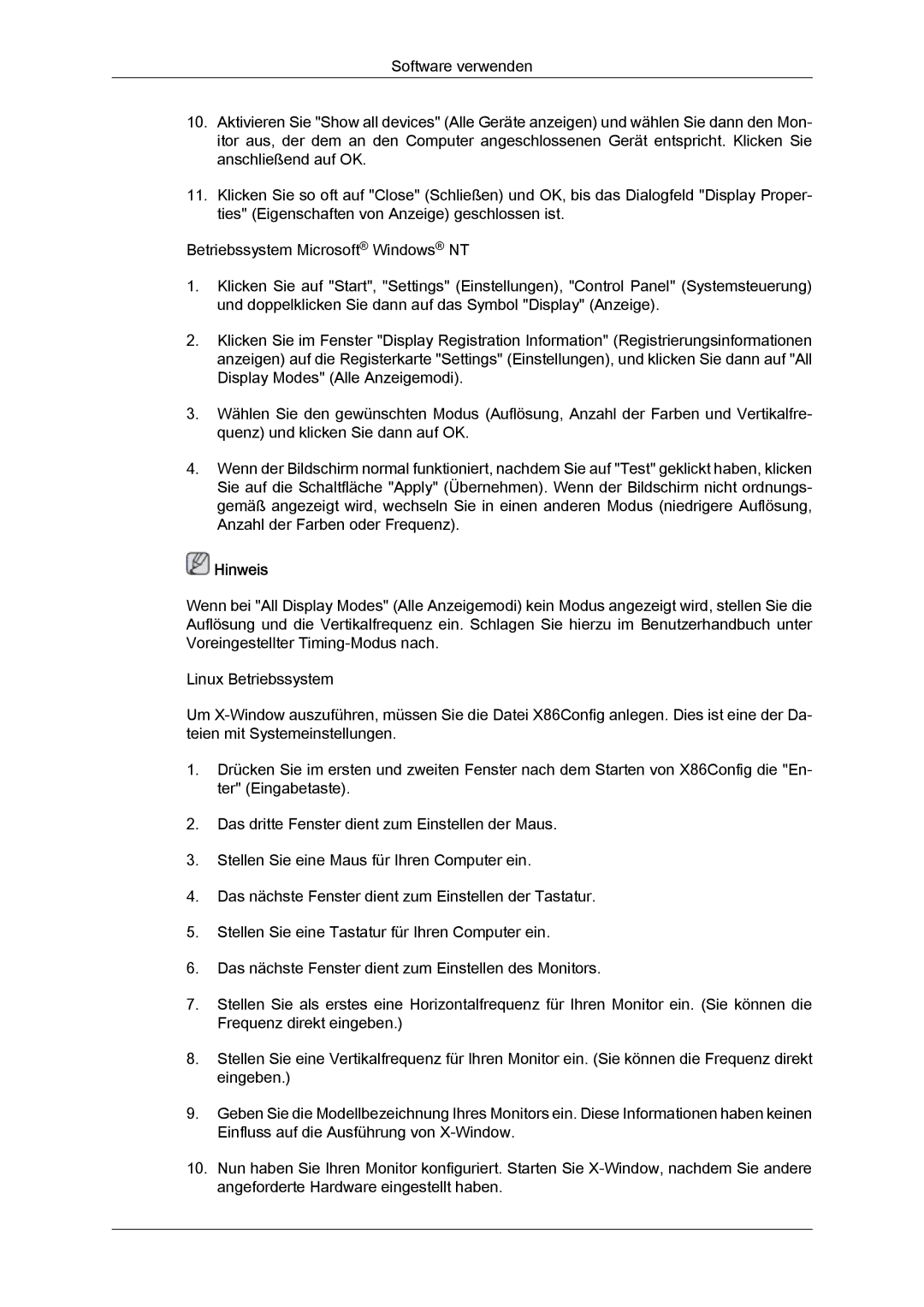LH52BPULBC/EN, LH52BPTLBC/EN, LH52BPTMBC/EN, LH52BPQLBC/EN, LH52BPPLBC/EN specifications
The Samsung LH52BPPLBC/EN and LH52BPTLBC/EN are remarkable digital signage displays designed to meet the diverse needs of businesses and organizations seeking to enhance their visual communication. With their stunning display technology and user-centric features, these models are perfect for a wide range of applications, from retail environments to corporate settings.One of the standout characteristics of the Samsung LH52BPPLBC/EN and LH52BPTLBC/EN is their 52-inch screen size, providing an expansive viewing area that captures attention and engages audiences effectively. The displays utilize LED technology, delivering vibrant colors and sharp images, which are essential for creating impactful visual content. The resolution on these displays is impressive, ensuring that graphics, videos, and text are rendered with clarity.
Both models are equipped with Samsung’s cutting-edge QLED technology that enhances color accuracy and luminance. This feature ensures that content is presented in lifelike colors, making it ideal for showcasing products, promotional content, or important information. Additionally, the high brightness levels make these displays suitable for various lighting conditions, including bright environments.
Another notable aspect of the LH52BPPLBC/EN and LH52BPTLBC/EN is their versatility in installation. They can be mounted in various orientations, whether landscape or portrait, providing flexibility to fit the specific requirements of any space. The slim design and minimal bezels further aid in creating a seamless video wall experience when multiple displays are used together.
These models also incorporate Samsung’s MagicINFO software, enabling easy content management and scheduling. Users can remotely control and update content across multiple displays, streamlining operations and ensuring that messaging is current. Additionally, the screens support a variety of connectivity options, including HDMI, USB, and network interfaces, facilitating easy integration with existing technology ecosystems.
Durability and reliability are paramount in commercial settings, and these displays are built to withstand constant usage. With an extended lifespan and low maintenance requirements, they promise longevity and consistent performance.
In conclusion, the Samsung LH52BPPLBC/EN and LH52BPTLBC/EN are high-performance digital signage displays that combine superior image quality, advanced technologies, and flexible installation options. Their capabilities make them an excellent choice for businesses looking to enhance their visual communication strategies and elevate audience engagement. Whether in a retail store, airport, or corporate lobby, these displays are designed to impress and inform.