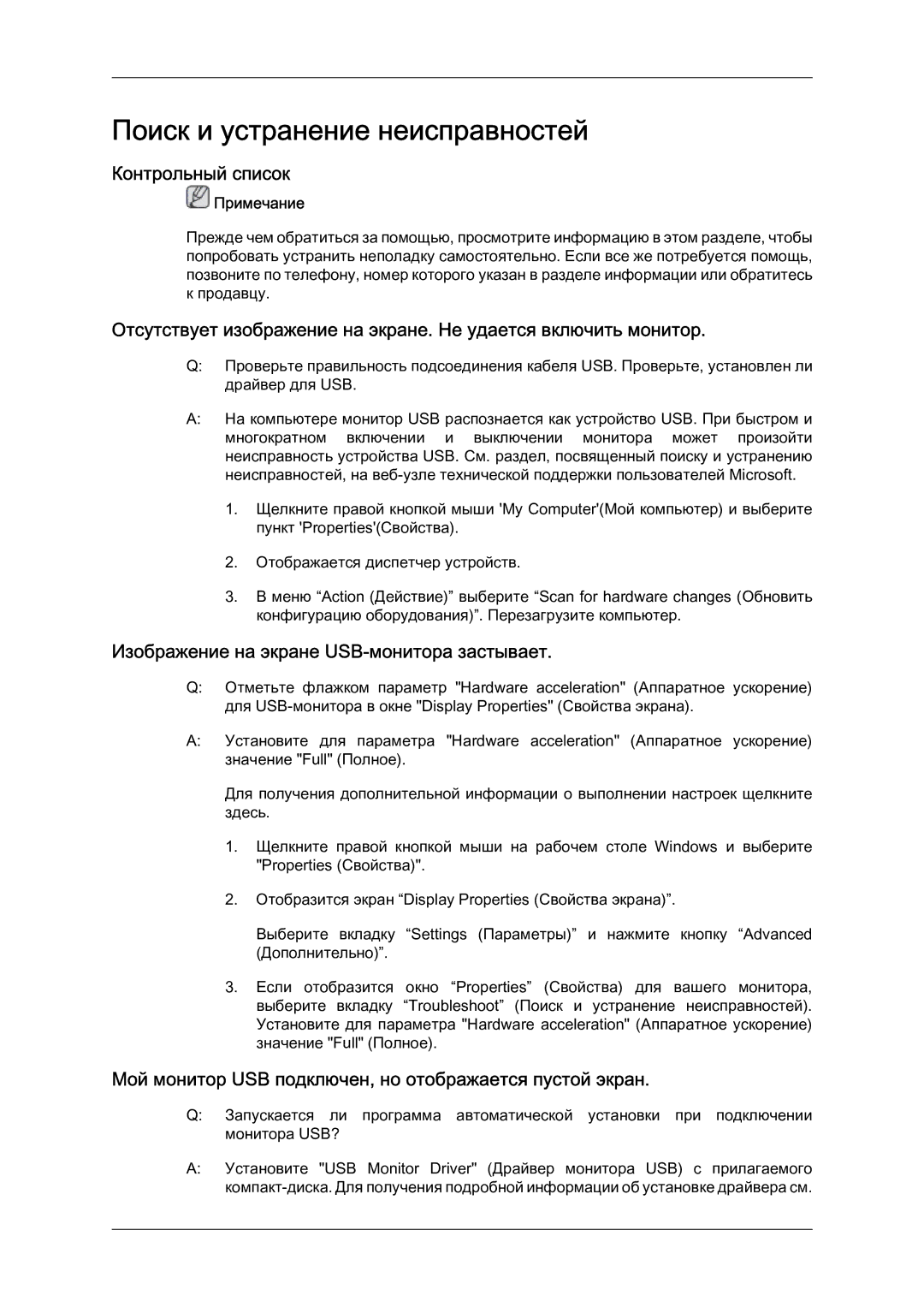Поиск и устранение неисправностей
Контрольный список
 Примечание
Примечание
Прежде чем обратиться за помощью, просмотрите информацию в этом разделе, чтобы попробовать устранить неполадку самостоятельно. Если все же потребуется помощь, позвоните по телефону, номер которого указан в разделе информации или обратитесь к продавцу.
Отсутствует изображение на экране. Не удается включить монитор.
Q:Проверьте правильность подсоединения кабеля USB. Проверьте, установлен ли драйвер для USB.
A:На компьютере монитор USB распознается как устройство USB. При быстром и многократном включении и выключении монитора может произойти неисправность устройства USB. См. раздел, посвященный поиску и устранению неисправностей, на
1.Щелкните правой кнопкой мыши 'My Computer'(Мой компьютер) и выберите пункт 'Properties'(Свойства).
2.Отображается диспетчер устройств.
3.В меню “Action (Действие)” выберите “Scan for hardware changes (Обновить конфигурацию оборудования)”. Перезагрузите компьютер.
Изображение на экране USB-монитора застывает.
Q:Отметьте флажком параметр "Hardware acceleration" (Аппаратное ускорение) для
A:Установите для параметра "Hardware acceleration" (Аппаратное ускорение) значение "Full" (Полное).
Для получения дополнительной информации о выполнении настроек щелкните здесь.
1.Щелкните правой кнопкой мыши на рабочем столе Windows и выберите
"Properties (Свойства)".
2.Отобразится экран “Display Properties (Свойства экрана)”.
Выберите вкладку “Settings (Параметры)” и нажмите кнопку “Advanced (Дополнительно)”.
3.Если отобразится окно “Properties” (Свойства) для вашего монитора, выберите вкладку “Troubleshoot” (Поиск и устранение неисправностей). Установите для параметра "Hardware acceleration" (Аппаратное ускорение) значение "Full" (Полное).
Мой монитор USB подключен, но отображается пустой экран.
Q:Запускается ли программа автоматической установки при подключении монитора USB?
A:Установите "USB Monitor Driver" (Драйвер монитора USB) с прилагаемого